我们在使用电脑的时候都会因为一些驱动程序过期或者是不兼容的情况导致黑屏的情况发生,当然也有用户们遇到突然间黑屏就剩下鼠标的情况,那么这是怎么回事?用户们可以直接的打开控制面板下的查看已安装的更新然后来进行操作就可以了。下面就让本站来为用户们来仔细的介绍一下win11突然黑屏只有鼠标问题解析吧。
win11突然黑屏只有鼠标问题解析
解决方法一:
1、使用“ctrl+alt+del”组合快捷键,点击打开“任务管理器”。
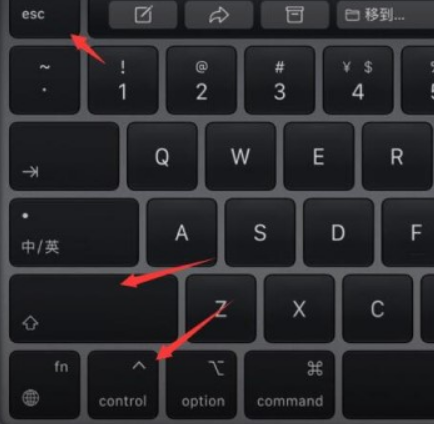
2、点击左上角的“文件”,选择“运行新任务”,输入“control”回车打开控制面板。
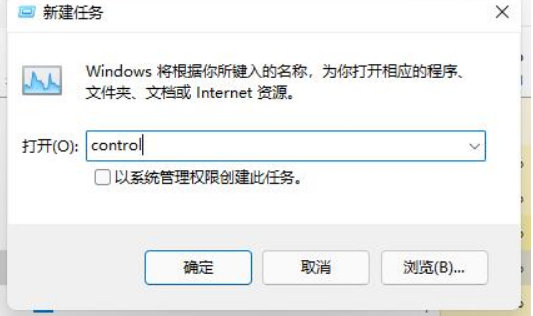
4、找到“卸载程序”,点击“查看已安装的更新”。
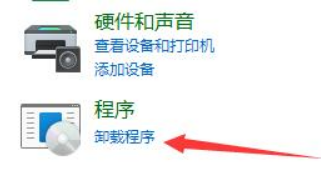
5、接着在其中找到所有“ Servicing Stack ”的更新,最后重启系统即可。
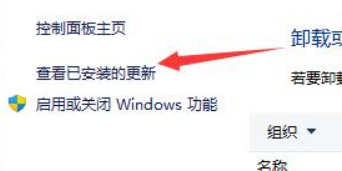
解决方法二:
1、如果我们甚至打不开任务管理器,那么可以试着注销电脑并重启。
2、如果注销之后还是无法解决黑屏问题,那就只能重装系统了。
3、可以在本站下载Win11系统文件,然后在进行重新。
安装方法
本站为您提供两种安装方法,本地硬盘安装是最为简单的安装方法。建议使用硬盘安装前先制作U盘启动工具,如果硬盘安装失败,或者您的电脑已经是开不了机、卡在欢迎界面、进不去桌面、蓝屏等情况,那么就需要选择U盘重装系统。





