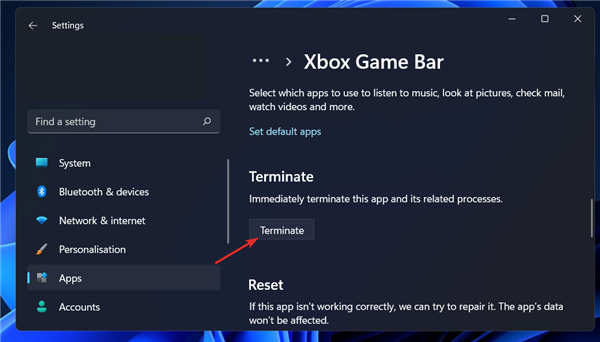Win11 Xbox Game Bar怎么彻底卸载掉?Xbox Game Bar是系统中自带的游戏平台,它提供了用于游戏录制、截图和社交功能的工具,不过很是占用内存,也不好卸载,一些小伙伴想要将它卸载掉,但是不这道怎么彻底卸载,下面就来为大家介绍一下吧。
方法一、使用Windows终端
1、按【 Win + X 】组合键,或【右键】点击任务栏上的【Windows开始菜单】,在打开的的菜单项中,选择【终端管理员】。
2、用户账户控制窗口,你要允许此应用对你的设备进行更改吗?点击【是】。
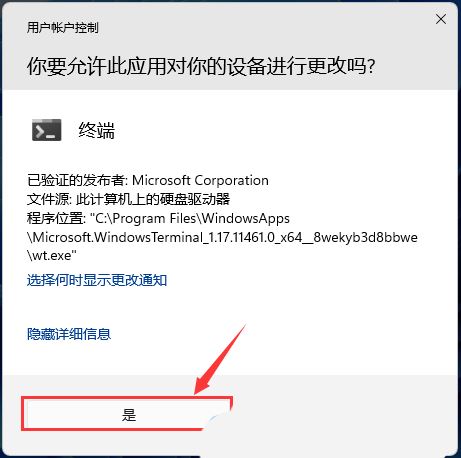
3、执行以下命令:
Get-AppxPackage Microsoft.XboxGamingOverlay | Remove-AppxPackage。

4、整个卸载过程只需几秒钟,然后关闭窗口即可。
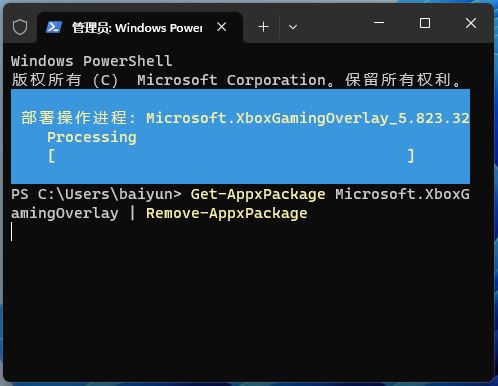
方法二、禁用启动快捷方式
1、按Windows+I键打开“设置”应用程序,然后依次转到“游戏”和“ Xbox 游戏栏”。
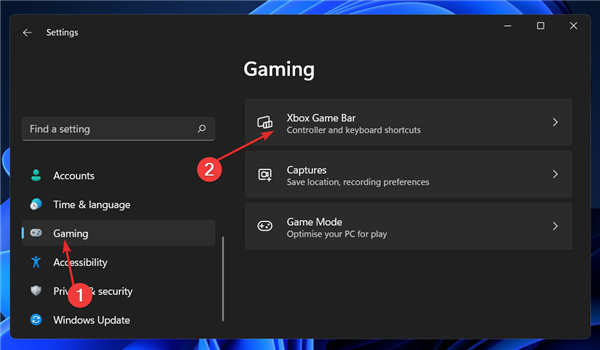
2、使用控制器选项上的此按钮关闭“打开 Xbox 游戏栏”旁边的开关。这只会禁用启动快捷方式。
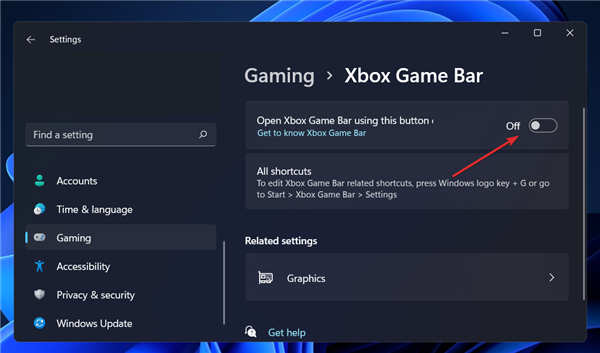
3、要确保应用程序不在后台运行,请返回Settings,然后是Apps,最后是Apps & features。
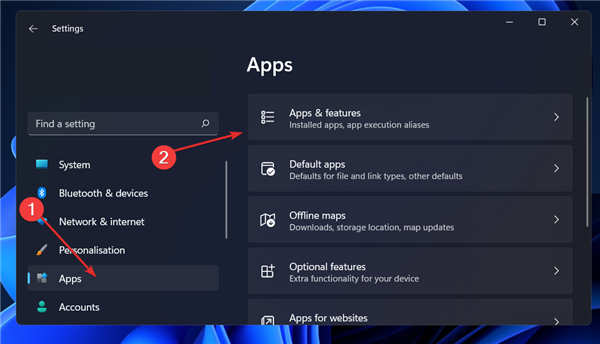
4、搜索Xbox Game Bar应用程序,单击三点菜单,然后选择Advanced Options。
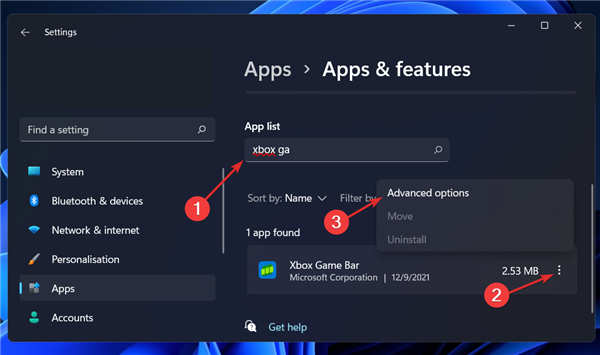
5、向下滚动,直到遇到后台应用程序权限部分,然后从下拉菜单中选择从不选项。
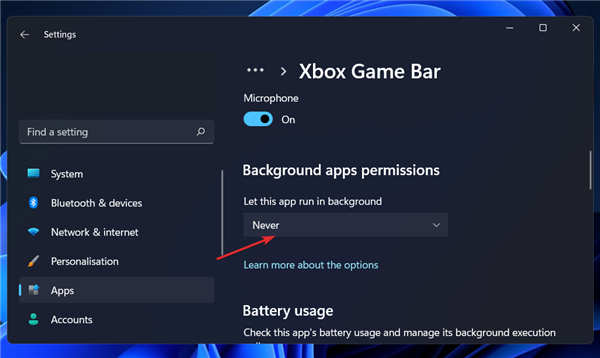
6、然后向下滚动页面并单击终止按钮以立即停止应用程序及其相关进程。