如果您希望在Windows 11的文件资源管理器中隐藏“开始备份”选项,以下是您可以采取的方法。有多种途径可用于在文件资源管理器中禁用或隐藏启动备份选项,我们将简要列出一些方法,帮助您快速完成这项任务。
在开始之前,您需要了解这个选项与OneDrive密切相关。一旦您打开某个库文件夹(比如Document、Pictures、Music等),它会立即显示在文件资源管理器的路径中。
要在Windows 11的文件资源管理器中删除启动备份,请按照以下方法操作:
要了解有关这些方法的更多信息,请继续阅读。
正如之前提到的,此选项集成在OneDrive中,有助于您备份重要文件至OneDrive,以便随时随地访问。只有在计算机上运行OneDrive时,才会看到启动备份选项。但是,如果您关闭该应用程序,该选项也将被隐藏。
尽管可以通过任务管理器关闭应用程序,但也可以通过OneDrive的本机选项来实现。只需点击系统托盘中的OneDrive应用程序,接着点击设置齿轮图标,然后选择同步选项。
最后,单击退出OneDrive选项。
尽管它暂时隐藏选项,但每次打开OneDrive应用程序时,选项仍会重新显示。
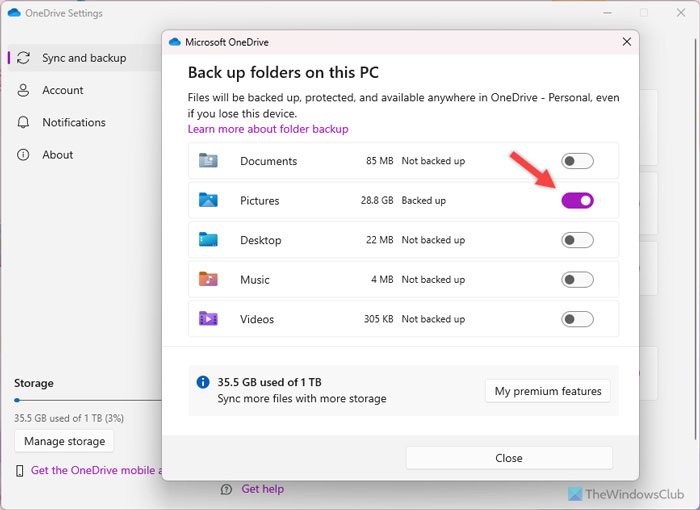
您可以在OneDrive设置面板中选择要备份的文件夹。如果取消选择文件夹,该选项将不再显示。要在文件资源管理器中删除启动备份选项,请按以下步骤操作:
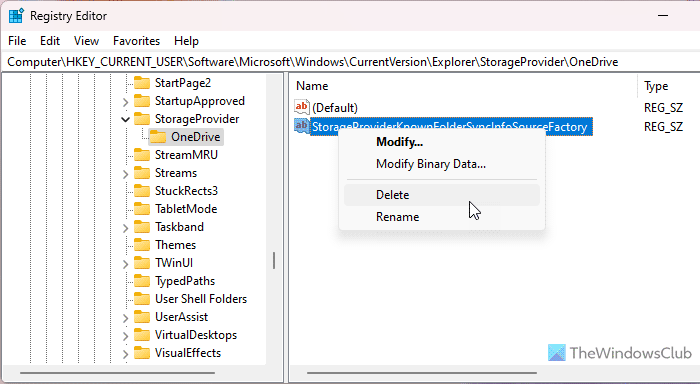
您也可以使用注册表编辑器禁用OneDrive的备份功能。间接地,它还将删除启动备份选项。为此,请执行以下操作:
HKEY_CURRENT_USERSoftwareMicrosoftWindowsCurrentVersionExplorerOneDrive我希望这些方法对你有所帮助。





