有朋友私信问我说,他家里笔记本无线网总是断网,手机都用得好好的,不知道什么原因。我们先来分析下:因为手机连接无线网没问题,所以可以排除家里网络问题,那么就是笔记本电脑的问题了,所以我们需要对笔记本进行以下设置即可解决
右键点击桌面上的“此电脑”,选择“管理”,在设备管理器中找到网络适配器,右键点击无线网,选择“属性”,打开属性对话框,找到“电源管理”,取消勾选“允许计算机关闭此设备以节约电源”,保存设置。
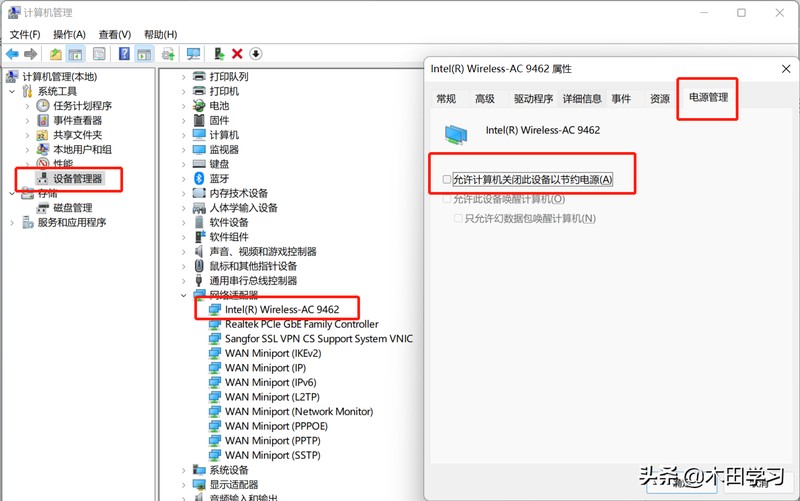
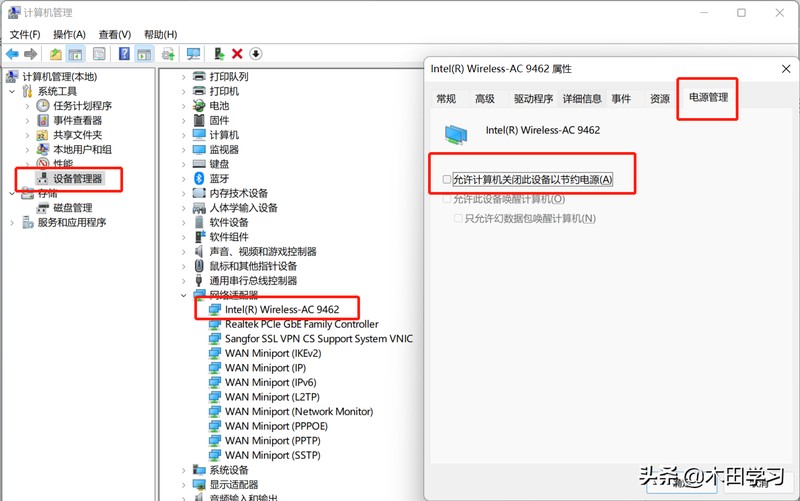
右键点击桌面上的“此电脑”,选择“管理”打开设备管理器。在左侧导航栏中找到“服务”,然后在右侧找到“WLAN AutoConfig服务”并双击打开。在“常规”选项中,将“启动类型”更改为“自动”。


3、打开控制面板,选择网络和共享中心,左侧选择更改适配器设置,双击打开WLAN状态,打开无线属性,勾选当此网络在网络范围内时自动连接和即使网络未广播其名称也连接
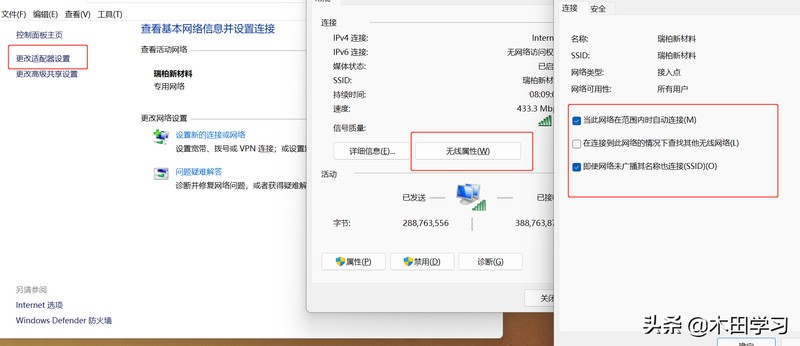
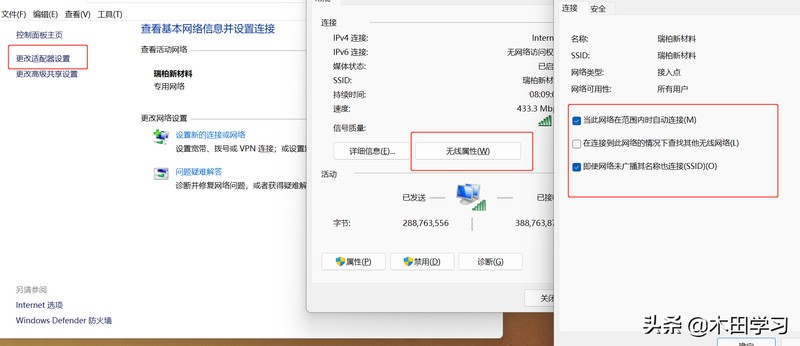
4、右键桌面此电脑选择管理,打开设备管理器,右侧选择网络适配器,找到无线网右键选择属性,打开属性对话框,选择高级,找到网络唤醒和关机连接速度,选择值不降速;高级环保节能最低功耗关闭;找到无线模式,修改值为802.11b/g,注意:以上无线网属性高级设置里面每个电脑的显示值都不一样,不一定非要每项都设置,没有的功能不用设置
5、使用驱动管家升级无线网卡驱动为最新版,这里推荐使用驱动总裁更新驱动
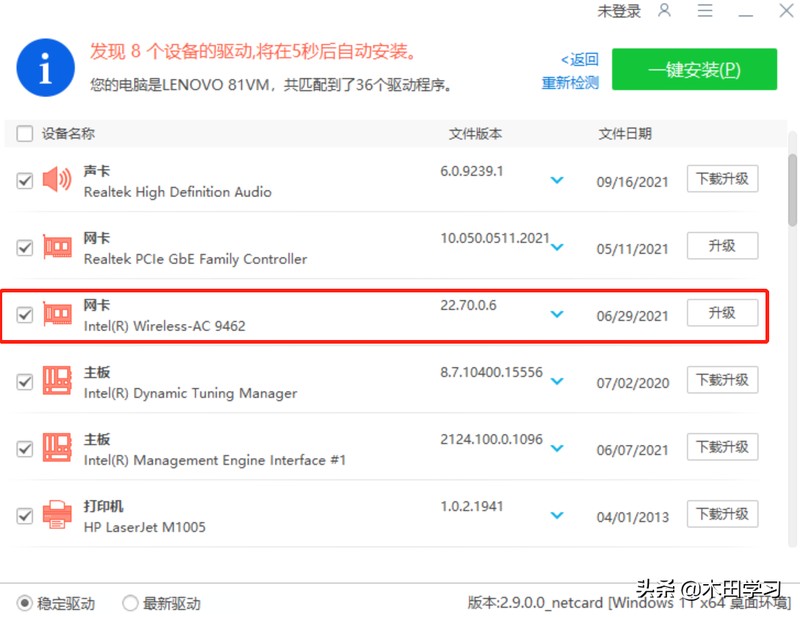
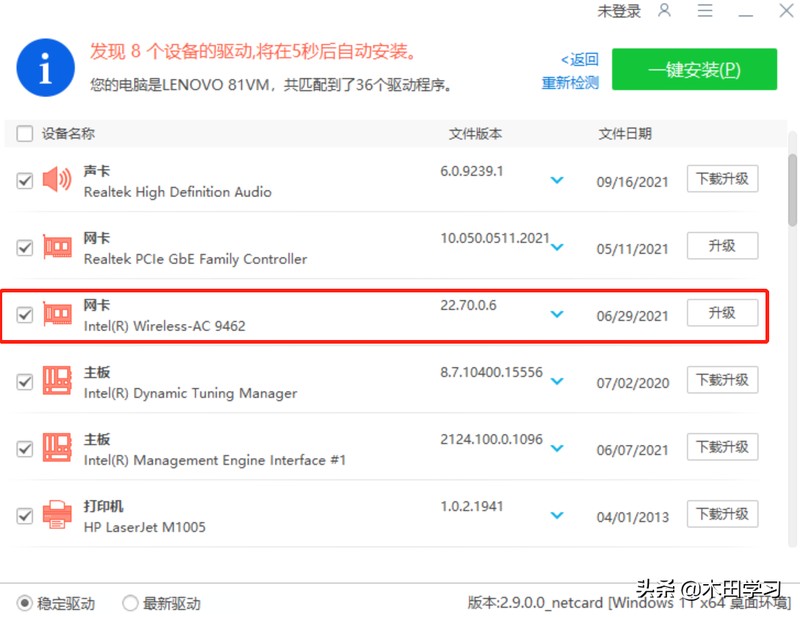
更新驱动为最新版
通过以上操作,电脑无线网总是断网的问题就可以解决啦,是不是很简单呢,如果您有这种问题,可以用这种方法解决哈,喜欢的朋友,欢迎点赞、收藏、关注哟。
上面就是文章的所有内容,希望能帮助到你,认真、仔仔细细看完电脑wifi总是断开怎么办「推荐电脑无线网总是断网的解决办法」了,觉得收获很多,记得帮忙点个赞吧!





