在本文中,我们将介绍如何解决在Windows系统中删除文件或文件夹时出现“准备删除”提示的问题。这个提示意味着系统正在进行一些后台操作,如检查文件权限、验证文件是否被其他程序占用、计算要删除项目的大小等。我们将为您提供一些解决方法,以确保您能够顺利删除文件,而无需等待太长时间。

Windows准备删除文件所需的时间受多种因素影响,包括文件大小、存储设备速度和后台进程。长时间或被卡住的“正在准备删除”提示可能暗示系统资源不足、磁盘错误或文件系统问题。
如果在Windows 11/10 PC上永远无法处理准备删除提示,则可以使用以下修复程序:
让我们来详细看看这一点。
如果您需要删除许多文件,尤其是大文件,建议您按部分或批量删除,而不是一次性删除所有文件。
您还可以将系统引导到安全模式,然后尝试删除文件。
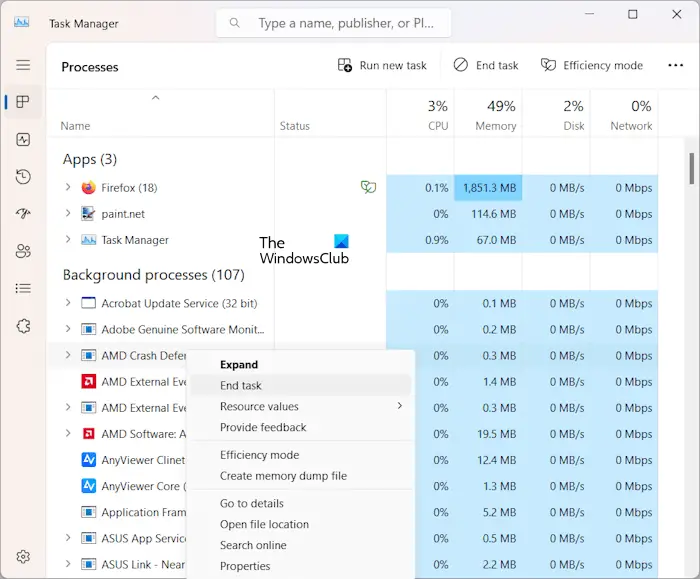
优化Windows 11/10 PC上的系统资源有助于加快文件删除过程。
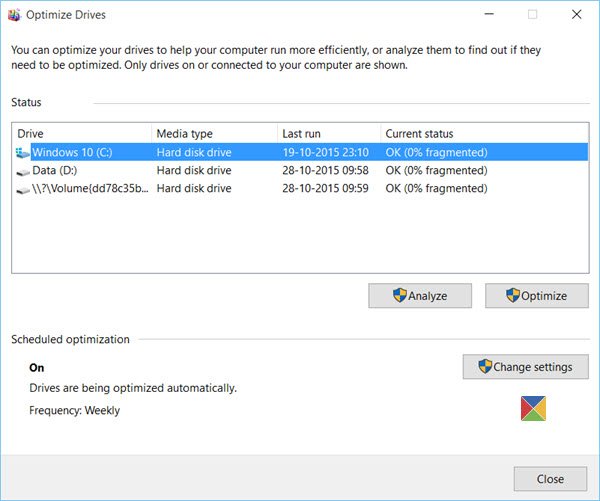
缺少可用磁盘空间、磁盘碎片、文件系统错误以及其他与磁盘相关的因素可能会导致Windows中的文件删除问题。
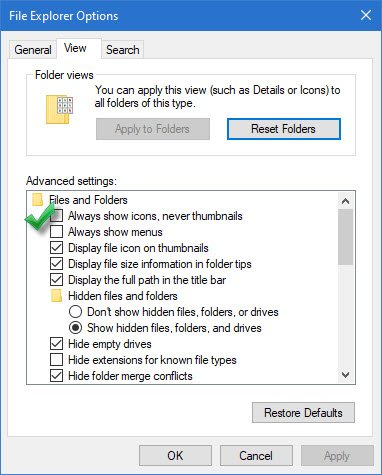
生成和管理缩略图预览可能会消耗资源、增加磁盘I/O操作,并导致CPU和文件系统开销,尤其是在处理大量文件或大文件时。
禁用缩略图预览可以有效地减少与管理Windows PC上的缩略图缓存相关的系统资源消耗、磁盘I/O开销、处理开销和文件系统开销。这可以加快文件删除的速度,并修复‘准备删除’的提示。但是,这也使得在不打开文件的情况下根据其内容识别文件变得不太方便。因此,我们建议在问题解决后再次启用缩略图。
按照以下步骤在Windows 11/10 PC上禁用缩略图预览:
单击文件夹图标打开文件资源管理器。点击顶部工具栏中的三点图标。选择选项。
将出现文件夹选项窗口。转到查看选项卡,选中文件和文件夹部分下的始终显示图标,从不显示缩略图旁边的框。单击应用,然后单击确定以保存更改。
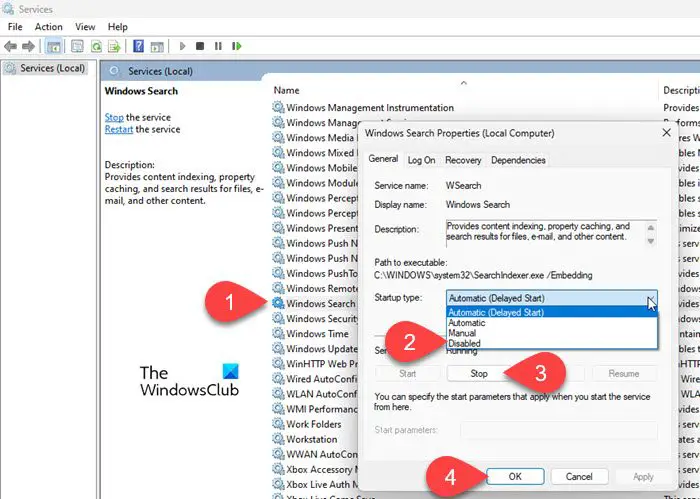
Windows Search Indexer是一项后台服务,它在系统硬盘上创建文件索引,以加快搜索速度。只有在搜索目录或文件夹或使用依赖于索引内容的功能时才需要此选项。
禁用Windows Search Indexer可以释放系统资源,减少磁盘活动,并有助于在硬盘驱动器较慢或资源有限的系统上加快某些操作(包括文件删除)的速度。一旦禁用该服务,Windows将不再自动运行它。
按照以下步骤在您的Windows 11/10 PC上禁用Windows搜索索引器,并查看它是否有帮助:
按Win+R打开运行对话框。键入服务.msc,然后按Enter键。Windows服务管理器将打开。向下滚动到底部,在服务列表中找到Windows Search。右键单击它,然后从上下文菜单中选择属性。
在Windows搜索属性窗口中,从常规选项卡下的启动类型下拉菜单中选择禁用。如果服务状态为“Running”,请单击“Stop”按钮立即终止服务。单击应用,然后单击确定以保存更改。
要重新启用索引,请返回相同的设置,并将启动类型更改为自动。
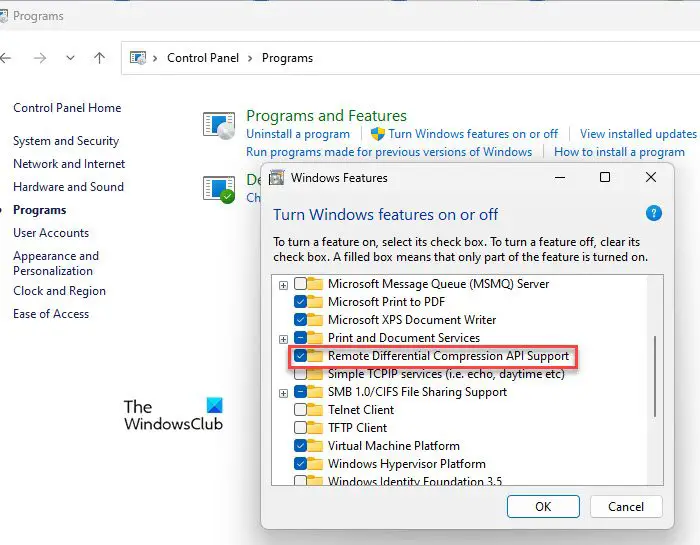
远程差异压缩(RDC)是Windows操作系统中的一项功能,可帮助优化数据传输,同时通过网络在两台计算机之间同步文件。尽管禁用RDC可能不会直接影响本地系统上文件删除过程的速度,但一些用户报告说,这有助于提高整体系统性能,尤其是在文件操作方案中。
要禁用远程差异压缩,请执行以下步骤:
点击Windows搜索框,输入‘control’。单击控制面板选项旁边的打开。在控制面板窗口中,单击左下角的程序。然后单击程序和功能下的打开或关闭Windows功能。
将出现Windows功能弹出窗口。取消选中Remote Differential Compression API Support旁边的框,然后单击OK以应用更改。

如果文件资源管理器运行缓慢或无响应,您可以使用其他方法来删除文件。
例如,您可以使用命令提示符删除文件和文件夹,或使用Windows PowerShell强制删除Windows PC上的文件或文件夹。
要使用命令提示符删除文件,请使用管理员权限打开命令提示符,然后使用‘cd’命令导航到包含要删除的文件的目录。然后键入‘del’命令,后跟要删除的文件的名称。
删除/f/a<;带扩展名的文件路径>;
要删除文件夹,请键入以下命令:
RD/S<;文件夹路径&>;
同样,要使用PowerShell删除文件,请使用管理员权限打开PowerShell,然后键入以下命令:
Remove-Item;FILE_PATH_WITH_EXTENSION>;
要删除文件夹,请在PowerShell窗口中键入以下命令:
Remove-Item<;文件夹路径&>
您还可以使用第三方文件清理工具从Windows PC中永久删除不需要的文件。示例包括OW Shredder和其他Windows文件Shredder软件。
我希望这能帮到你。





