Passkey是一种更高级和安全的登录方式,可与Microsoft账户一起使用。本文将指导您如何在Microsoft账户中使用Passkey,介绍其优势以及与密码的区别。在深入细节之前,我们强调,如果您经常忘记密码或需要快速登录,Passkey通常会更适合您。
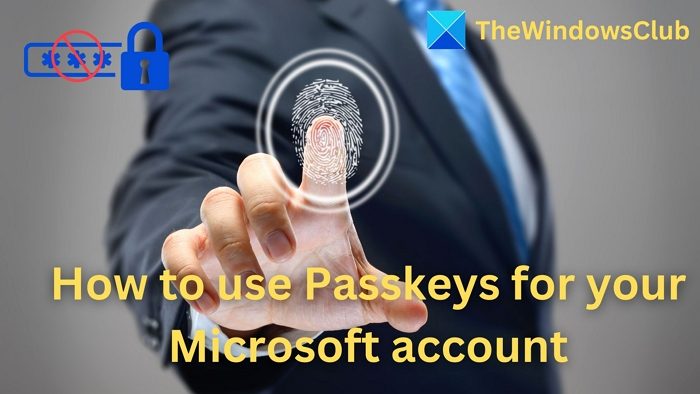
密码是一种高级且安全的身份验证方式,可以代替传统的密码登录方式。每个应用程序都有独特的密钥,确保安全性,防止网络钓鱼等威胁。用户可以通过电子邮件和密码确认身份,也可使用面部识别、指纹或安全密钥进行验证。
| 功能: | 总密钥 | 密码 |
| 它们是如何创建的? | 由您的设备自动生成。 | 由用户创建 |
| 它们是如何存储的。 | 存储在您的设备或密码管理器中。 | 由网站或应用程序存储。 |
| 如何使用它们进行身份验证。 | 您可以使用设备的生物识别(例如,指纹、面部识别)进行身份验证。 | 你只需输入密码。 |
| 防钓鱼 | 防止网络钓鱼攻击。 | 易受网络钓鱼攻击 |
| 蛮力抵抗。 | 暴力攻击抵抗。 | 它可以通过暴力攻击来破解。 |
Passkey不是微软特有的,但您也可以为Google帐户启用Passkey。
要使用密钥,你需要首先创建它们,然后使用设备登录到你的Microsoft帐户。
如果要为您的Microsoft帐户创建密钥,请执行以下步骤。
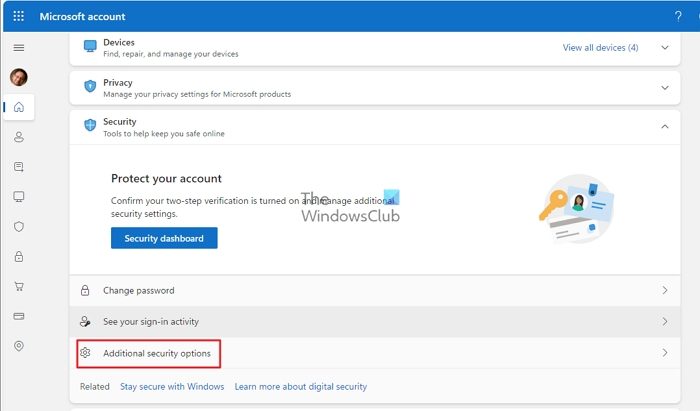
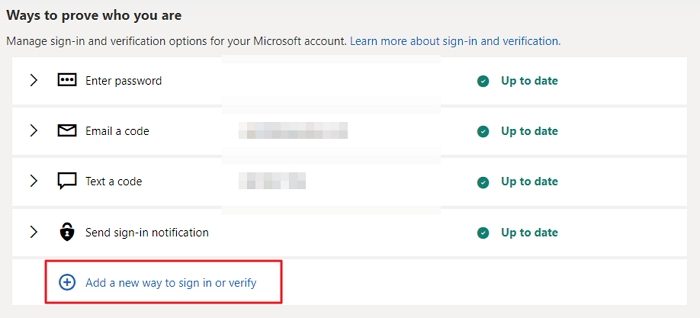

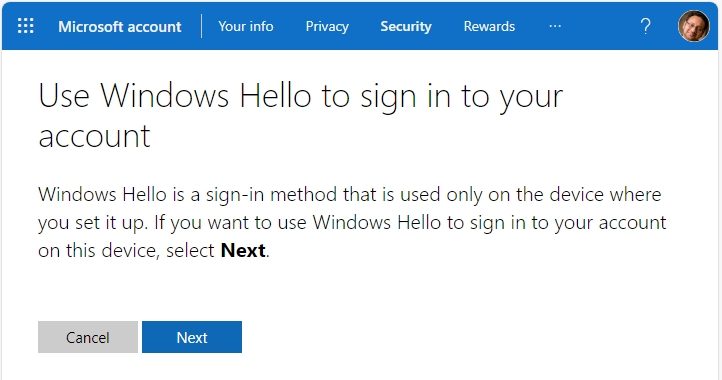
从今以后,您可以使用此设备(Windows PC)使用当前设备登录到您的Microsoft帐户,而无需密码,即密钥。
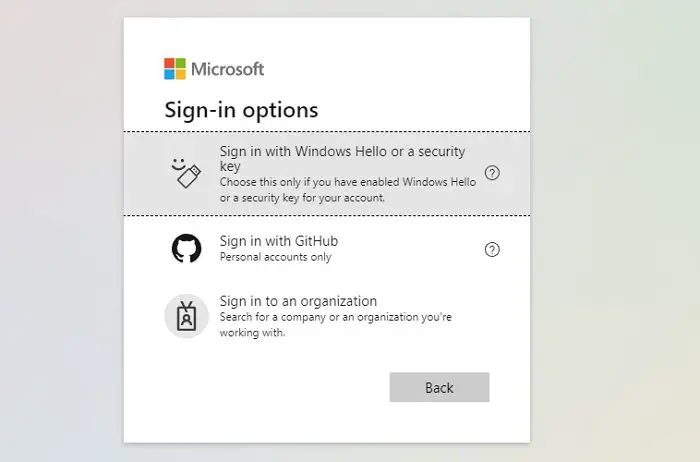
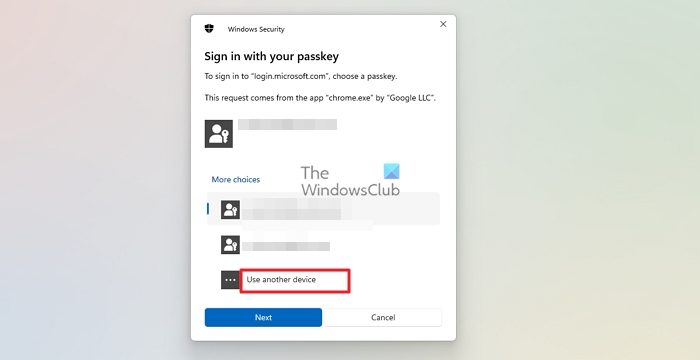
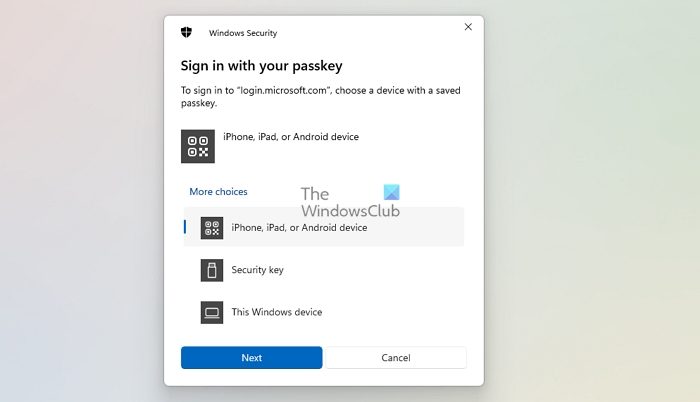
总体而言,在Microsoft帐户中使用密钥是很简单的。也就是说,在不同的设备上,体验可能会有所不同。Windows提供与Microsoft Edge的深度集成,这意味着您将直接获得Windows Hello提示,而不是要求选择用户帐户。
与Microsoft帐户一起使用密钥很简单。如果您是Windows 11用户,并且使用您的Microsoft帐户登录到您的PC,则Microsoft已经为您的帐户创建了密钥。要检查您的密钥,请执行以下步骤。
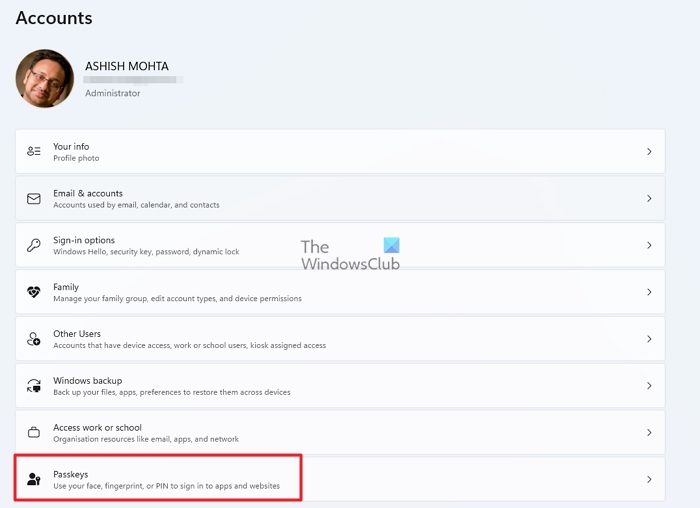

是的,我们可以很容易地在Mobile上使用密钥。我们知道微软没有移动平台,所以我们需要一个兼容的浏览器和操作系统来在移动设备上使用密钥。
如果你是Android用户,想要使用密钥,你的设备必须安装Android 9或更高版本,并安装Chrome或任何兼容的第三方密码管理器。如果您是iOS用户,您的设备必须安装iOS 15或更高版本,并使用Safari浏览器。
各种浏览器和设备都支持Passkey。Windows支持Chrome和Edge;Mac OS支持Chrome、Edge、Brave和Firefox;iOS支持Chrome、Brave、Firefox和Safari;Android支持Chrome、Brave、Firefox和三星互联网。
Yes, you can use a physical security key instead of a passkey because Microsoft supports security keys as an alternative sign-in method. You can set it up in Security > More security options > Add a new way to sign in or verify > Use a security key.





