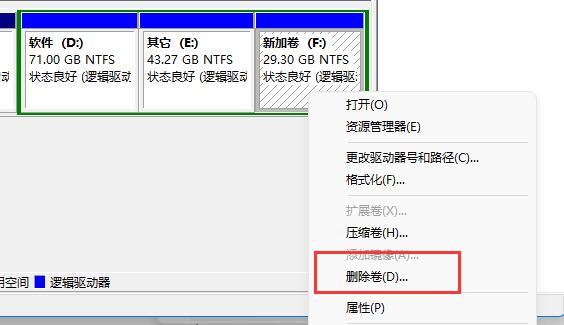不少的用户们觉得系统默认的分区空间太小了,那么Win11如何分区硬盘分区?用户们可以直接的点击此电脑下的管理,然后点击磁盘管理来进行操作设置就可以了。下面就让本站来为用户们来仔细的介绍一下win11磁盘怎么分区硬盘教程吧。
win11磁盘怎么分区硬盘教程
1、首先右键此电脑,打开计算机管理。
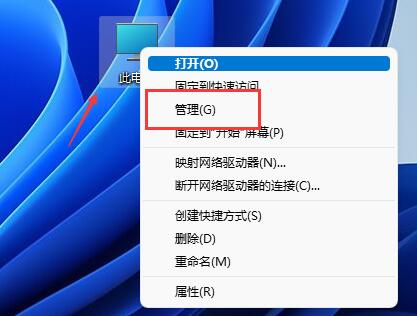
2、接着进入左边存储选项下的磁盘管理。
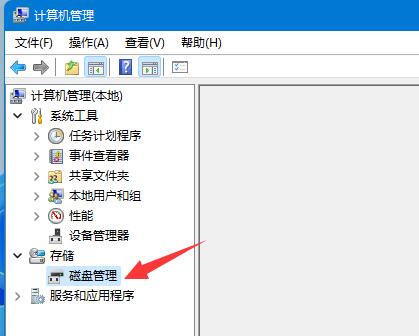
3、然后查看右侧磁盘情况,是否有可用空间。(如果有可用空间就跳到第6步)。
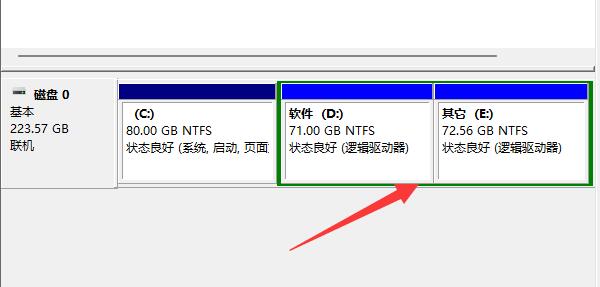
4、没有可用空间的话,右键有空间的磁盘,选择压缩卷。
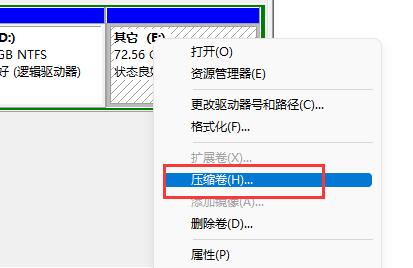
5、然后选择需要腾出的空间量,点击压缩。
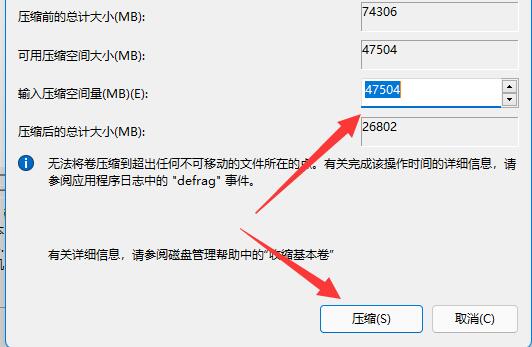
6、压缩完成就能出现可用空间了,右键它,选择新建简单卷。
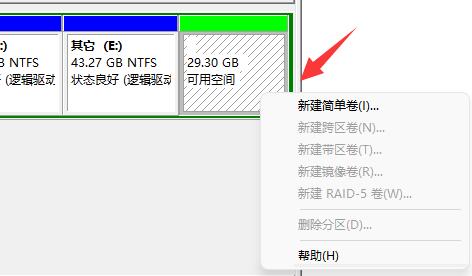
7、再输入想要的简单卷大小,点击下一页。

8、其他设置全部保持默认,点击下一页。
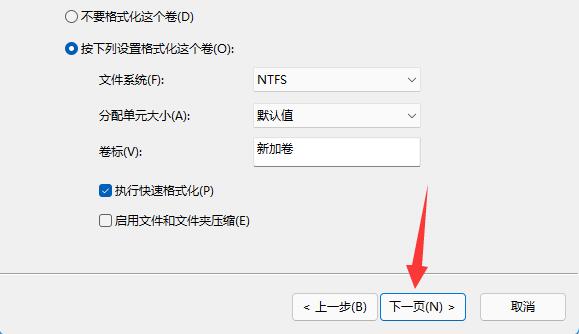
9、最后点击完成就可以创建新的分区了。
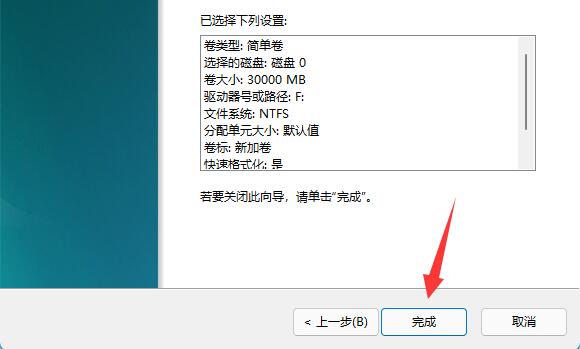
10、如果我们有不需要的分区,直接右键,点击删除卷即可。(删除会直接清空数据,没有备份的需要提前备份)。