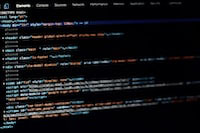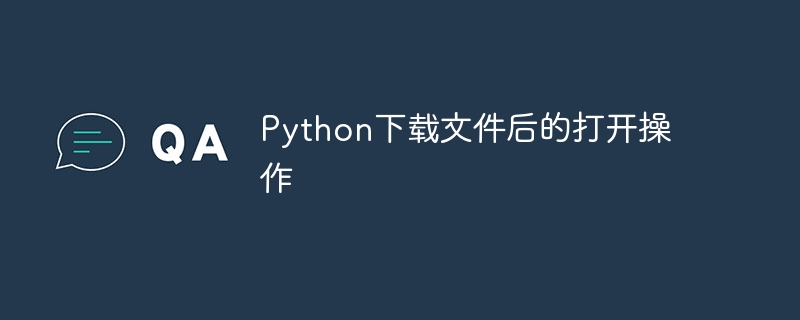PyCharm是广受欢迎的Python集成开发环境(IDE),它在Python开发领域中具有非常强大的功能和使用性。其中,安装解释器是PyCharm开发环境的重要一步,本文将详细介绍PyCharm解释器安装的步骤,并提供具体的代码示例,帮助读者快速掌握这一关键技能,从而成为Python开发高手。
一、下载PyCharm
首先,打开浏览器进入JetBrains官网,找到PyCharm的官方下载页面。根据自己的操作系统选择合适的版本进行下载,并等待下载完成。下载完成后,双击安装程序进行安装。
二、打开PyCharm
安装完成后,在开始菜单或桌面上找到PyCharm的图标,双击打开PyCharm。初次打开PyCharm时,可能会提示您选择配色方案和键位绑定等设置,按照个人喜好进行设置即可。然后,进入PyCharm主界面。
三、配置解释器
在PyCharm主界面的右上角,可以看到一个蓝色的“+”符号,点击该符号选择“Add Python Interpreter”,然后弹出“Add Python Interpreter”窗口。
在“Add Python Interpreter”窗口中,可以选择系统中已有的Python解释器,也可以选择安装新的解释器。一般建议选择系统中已有的解释器,这样无需再次安装Python解释器。选择好解释器后,点击“OK”按钮。
四、创建新项目
接下来,在PyCharm主界面选择“File” -> “New Project”来创建一个新的Python项目。在新项目设置中,可以自定义项目名称和保存路径等信息。完成设置后点击“Create”按钮。
五、编写代码
现在可以在PyCharm中编写Python代码了。在项目的结构中,可以看到一个名为“main.py”的文件,双击打开该文件,在其中编写Python代码。例如,可以输入以下代码:
print("Hello, PyCharm!")六、运行代码
完成代码编写后,可以点击工具栏上的绿色三角形按钮或按下快捷键“Shift + F10”来运行代码。PyCharm会在控制台输出"Hello, PyCharm!",表示代码成功运行。
通过上述步骤,读者可以成功安装PyCharm并配置解释器,同时可以运行Python代码。掌握这些基本技能是成为Python开发高手的基础,希望本文的具体代码示例能够帮助读者更深入地理解PyCharm解释器的安装步骤,从而提升Python开发能力。