在这篇文章中,我们将介绍如何在Edge浏览器中设置同时显示必应、谷歌、DuckDuckGo和雅虎的搜索结果。Edge浏览器拥有一个侧边栏,让用户可以方便地访问各种工具和功能,其中包括一个名为边栏搜索的功能。这一功能使用户能够在不离开当前页面或打开新标签的情况下进行网络搜索。通过配置浏览器设置,您可以将这些不同搜索引擎集成到边栏搜索工具中,从而快速获取多个搜索结果,并根据需要选择最合适的搜索引擎来获取您所需的信息。这样一来,您可以更加高效和便捷地利用Edge浏览器进行网络搜索,满足不同搜索引擎在不同情况下的需求。通过这种方式,您可以更好地利用Edge浏览器的侧边栏功能,使搜索体验更加个性化和多样化。
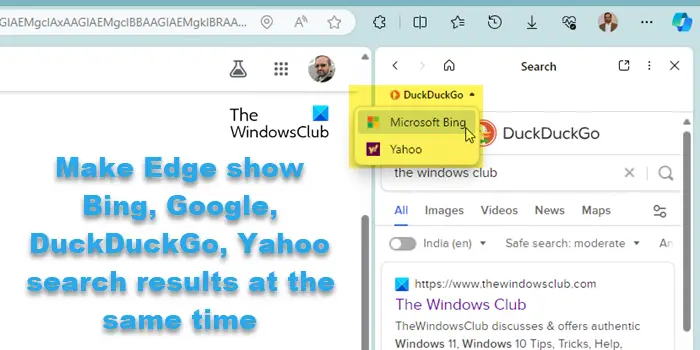
侧栏搜索中的默认搜索引擎是必应,但一些用户更喜欢将其改为谷歌。然而,在最近的更新之后,你现在可以让它在侧边栏中同时显示来自其他搜索引擎的结果,包括谷歌、DuckDuckGo、DuckDuckGo和Yahoo。在这篇文章中,我们将看到如何在Edge中同时在多个引擎中搜索。
您可以在Edge浏览器中同时查看Bing、Google、DuckDuckGo和Yahoo搜索引擎的结果,只需在浏览器选项卡中打开它们并在Web上搜索所需信息即可。
让我们试着理解这是如何运作的。
在Windows 11/10 PC上启动Edge浏览器,并在搜索栏中键入您的搜索查询,然后按Enter键。页面会自动刷新,展示来自微软必应搜索引擎的搜索结果。微软必应是Edge浏览器的默认搜索引擎,可快速帮助您找到所需信息。
接下来,点击Edge侧边栏中的搜索图标(如果您无法看到侧边栏,按Ctrl+Shift+/将其调出)。侧边栏搜索面板将打开。
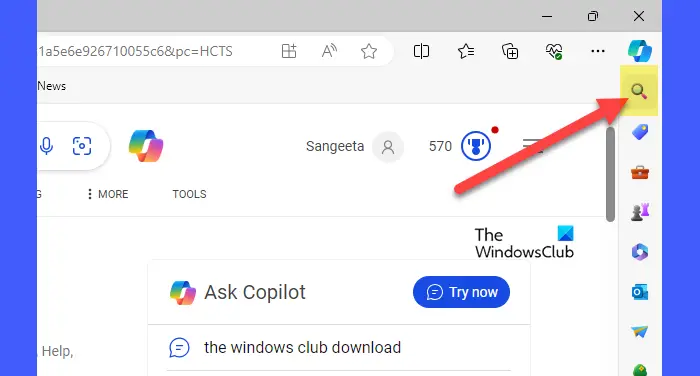
在面板上,你会看到有关更新的消息,可以查看来自谷歌、微软必应等搜索引擎的即时结果。如果想了解更多关于这一功能的信息,可以点击下拉菜单查看详细内容。
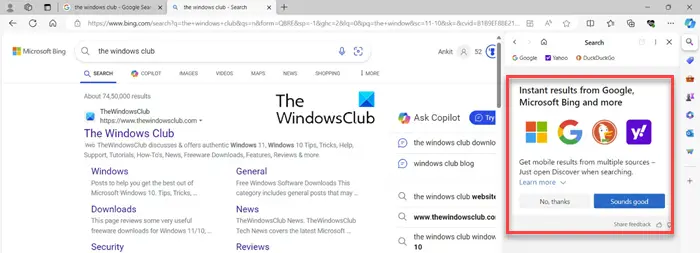
点击Sound Good按钮,Edge可以同时显示必应、谷歌、DuckDuckGo和雅虎的搜索结果。或者,点击搜索面板顶部工具栏中的搜索引擎图标(如果你选择不,谢谢,边栏搜索将继续显示必应的结果,这是它通常会做的)。

一旦启用该功能,搜索面板将刷新以显示来自Google(或所选搜索引擎)的结果,而不是Bing。你现在可以同时查看必应和谷歌的网络搜索结果。
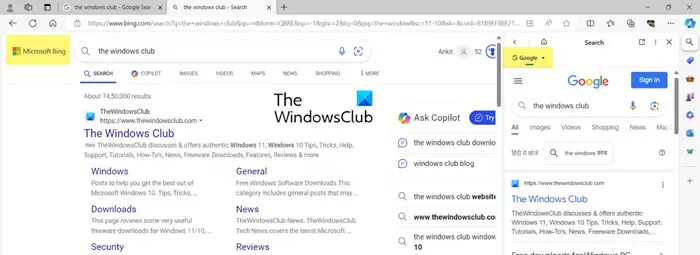
在侧边栏面板中的Google图标旁边,您将看到一个下拉图标。当你点击这个图标时,你会看到Yahoo和DuckDuckGo作为其他搜索引擎选项供你选择。当您从下拉列表中选择另一个搜索引擎时,面板将刷新以显示所选搜索引擎的Web搜索结果。
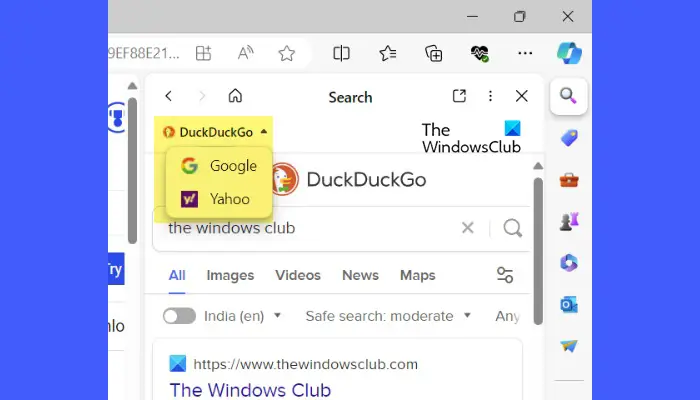
注:
提示:使用NooG多搜索引擎APP,同时使用多个搜索引擎进行搜索
在Edge中从多个来源获取即时结果是自愿的功能,因此您可以随时选择关闭它。然而,请注意,一旦禁用它,您可能无法再次启用该功能(多次尝试后,我都找不到该选项;如果您弄清楚了,请在下面的评论部分让我们知道)。
要关闭该功能,请单击侧栏搜索右上角的三点图标,然后选择关于此功能。

向下滚动到屏幕底部,然后单击关闭此功能。
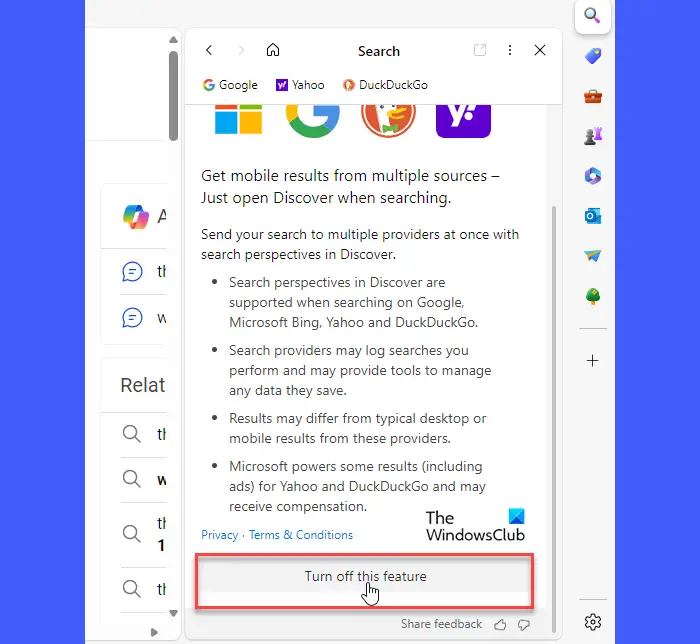
我希望你会发现这是有用的。





