如果您需要了解如何在Excel中使用具有多个条件的筛选功能,以下教程将指导您完成相应步骤,确保您可以有效地对数据进行筛选和排序。

Excel的筛选功能是非常强大的,能够帮助您从大量数据中提取所需的信息。这个功能可以根据您设定的条件,过滤数据并只显示符合条件的部分,让数据的管理变得更加高效。通过使用筛选功能,您可以快速找到目标数据,节省了查找和整理数据的时间。这个功能不仅可以应用在简单的数据列表上,还可以根据多个条件进行筛选,帮助您更精准地定位所需信息。总的来说,Excel的筛选功能是一个非常实用的工具,让数据分析和处理变得更加便捷。
使用单个或多个条件筛选数据范围、列表或数组的基本语法如下:
=筛选器(数组,包含,[IF_EMPTY])
因此,如果您想要从大量数据中提取特定数据,例如,从1000行中提取特定数据,此筛选函数公式使工作变得更容易。以前,我们只使用带有复选框的下拉列表来筛选数据,但这对复杂的条件没有帮助。
也就是说,Excel筛选器函数有三个输入参数:
在我们解释如何使用多个条件的Excel筛选函数之前,重要的是要了解Excel筛选函数公式的工作原理。
以下是一个基本的Excel筛选函数公式的示例,例如,筛选留在佛罗里达州的员工人数(参见表):
=过滤器(C5:E19,E5:E19=I1,“佛罗里达”)
公式在不更改原始数据的情况下提取单元格区域(H4:J9)中的结果。
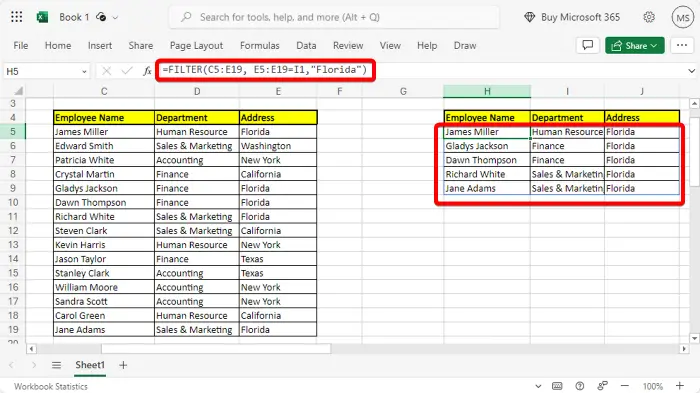
或者,您也可以使用内置的过滤器功能来使事情变得更容易。只需选择数据范围,转到主页,然后单击排序过滤器图标(&A)。
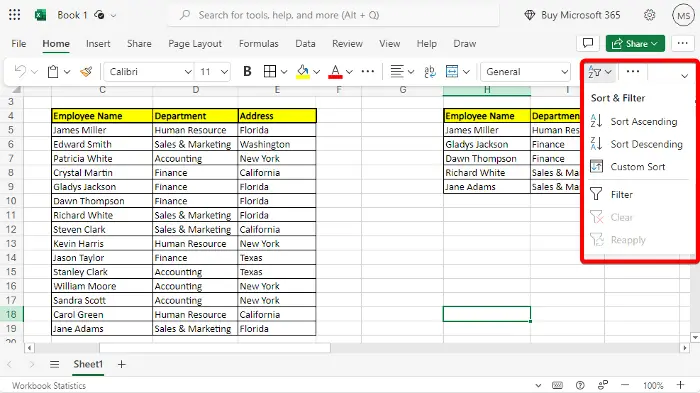
从菜单中选择过滤器,将下拉菜单添加到所选范围。
接下来,转到Address列,选择下拉列表,取消选中Select All,然后只选择佛罗里达。
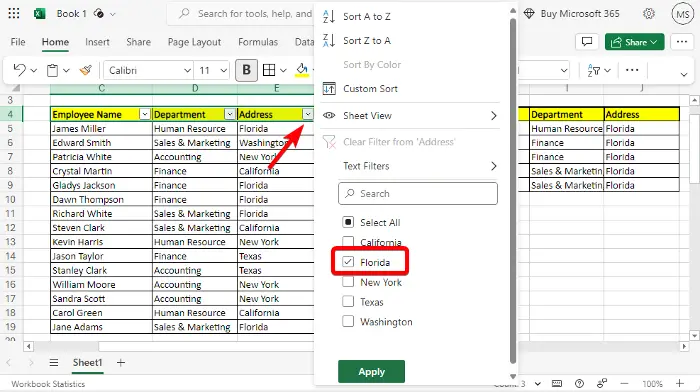
这些单元格现在只显示佛罗里达州人及其各自部门的姓名。
但是,如果您在Excel中遇到任何SPILL错误,请参阅我们的链接帖子以获取解决方案。
现在您已经了解了如何在Excel中使用基本的筛选函数,下面是Microsoft Excel教程,介绍如何将筛选函数与多个条件一起使用。
要使用多个条件进行数据筛选,可以执行AND或OR运算。
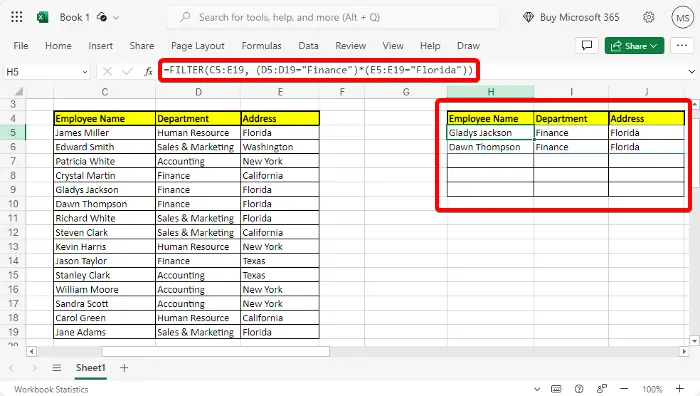
AND函数要求所有条件都为True才能将行包含在筛选结果中,而OR函数要求至少有一个条件为True才能将行包含在筛选结果中。
因此,下面的示例说明了如何使用Excel筛选函数中的AND逻辑函数从具有两个条件的特定单元格区域中提取数据:
=过滤器(C5:E19,(D5:D19=“金融”)*(E5:E19=“佛罗里达”))
这将提取出有多少财务部门员工来自佛罗里达州。
阅读:如何使用切片器过滤Excel中的数据
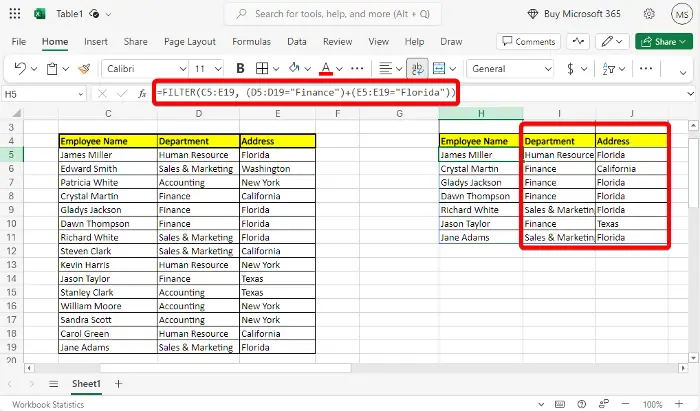
当满足任何一个或多个条件时,将完成OR操作。因此,例如,如果您想要了解会计部或财务部有多少员工,您只需使用上面的公式并将*运算符替换为+,如下所示:
=过滤器(C5:E19,(D5:D19=“金融”)+(E5:E19=“佛罗里达”))
就是这样,它应该在两个单独的列中返回两个结果。
但如果您更喜欢使用Microsoft Access,以下是如何在Access中对记录进行排序和筛选。





