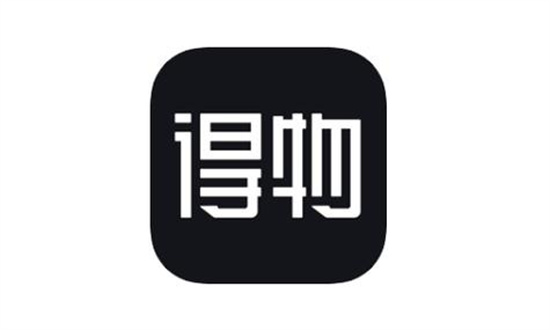我们在使用win10系统的时候会对我们的电脑进行设置,还会安装各种软件来拓展电脑的功能等等,不过也有不少的用户们遇到了win10浏览器cookie功能被禁用如何启用此功能?用户们就可以直接的打开控制面板下的Internet属性页面来进行设置操作,下面就让本站来为用户们来仔细的介绍一下win10 cookie被禁用解决方案吧。
1、第一步,我们先在桌面左下角打开开始按钮,再打开控制面板选项。
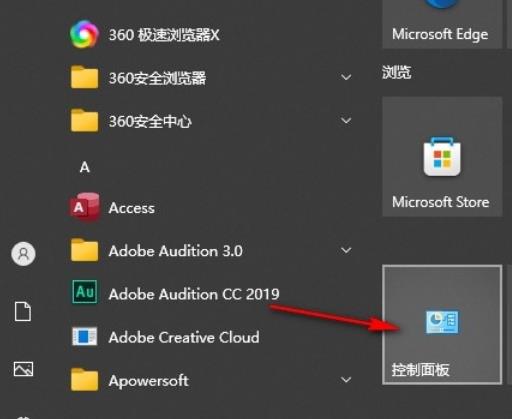
2、第二步,进入控制面板页面之后,我们在该页面中点击打开“Internet选项”。
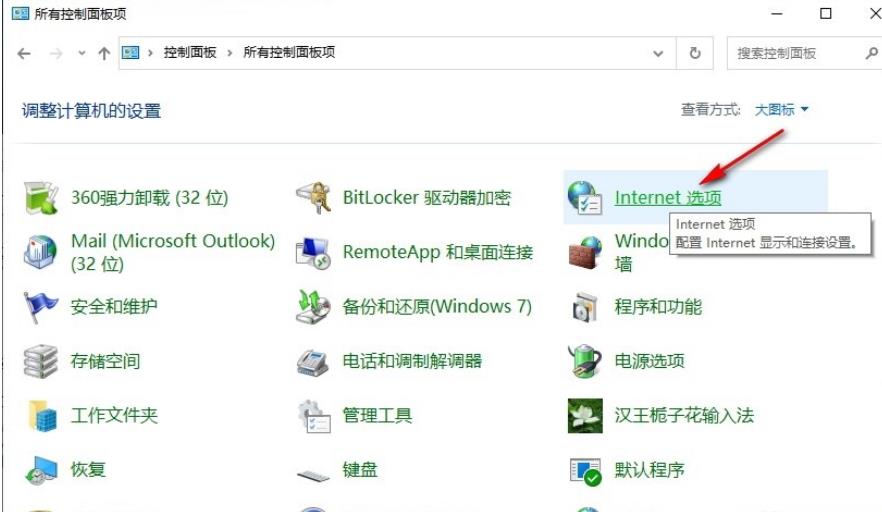
3、第三步,进入Internet属性页面之后,我们在隐私页面中点击打开“设置”选项。
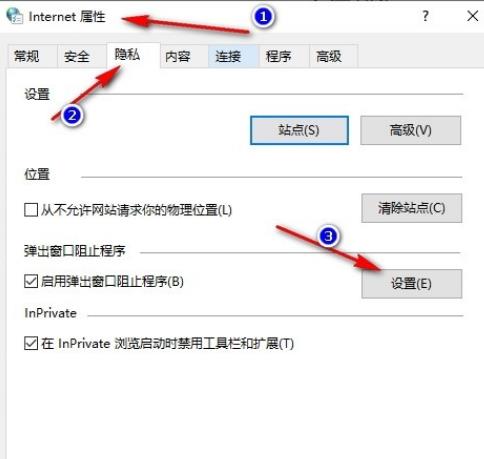
4、第四步,进入弹出窗口阻止程序设置页面之后,我们在将阻止级别设置为中,然后点击关闭选项。
5、第五步,接着我们回到隐私设置页面,在该页面中再点击打开“高级”选项。
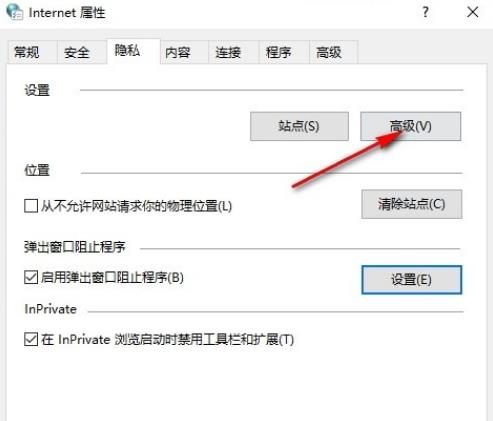
6、第六步,在高级隐私设置页面中,我们将设置都改为允许,再勾选“总是允许会话cookie”选项,最后点击确定选项即可。