在iOS设备上,“相机”应用程序允许您拍摄慢动作视频,如果您使用的是最新款的iPhone,甚至可以以每秒240帧的速度录制视频。这种功能让您能够捕捉到丰富细节的高速动作。但有时候,您可能希望将慢动作视频以正常速度播放,这样可以更好地欣赏视频中的细节和动作。
在这篇文章中,我们将解释从 iPhone 上的现有视频中删除慢动作的所有方法。
您可以使用“照片” App 或 iMovie 剪辑 App 从设备上的视频中删除慢动作。
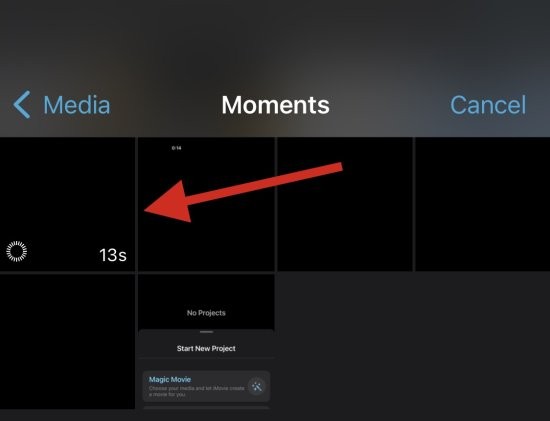
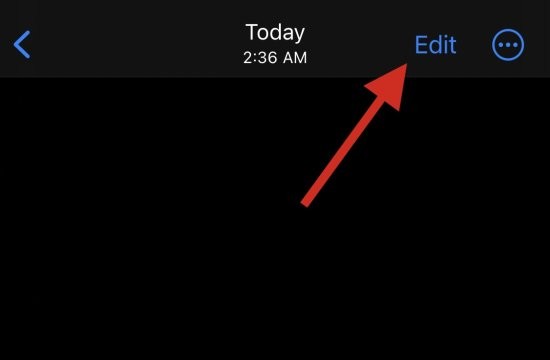
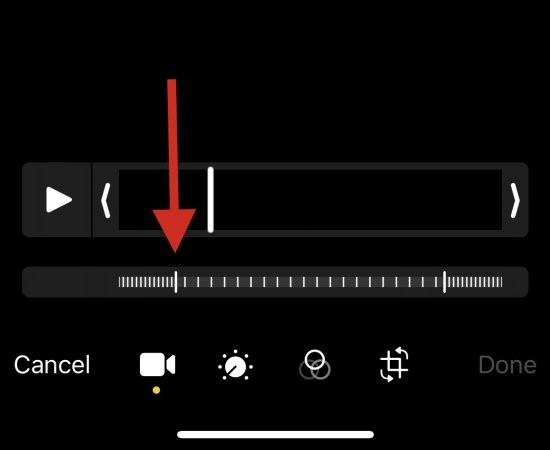
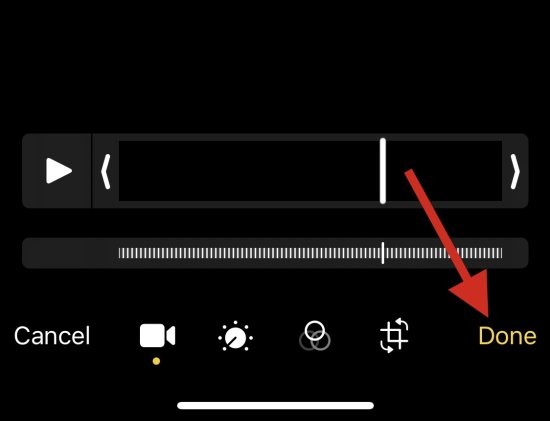
就是这样!慢动作现在应该已从设备上的当前视频中删除。
iMovie 应用程序是一个全面的移动视频编辑器,可以帮助您加快视频速度并从中删除慢动作。请按照以下步骤帮助您完成该过程。
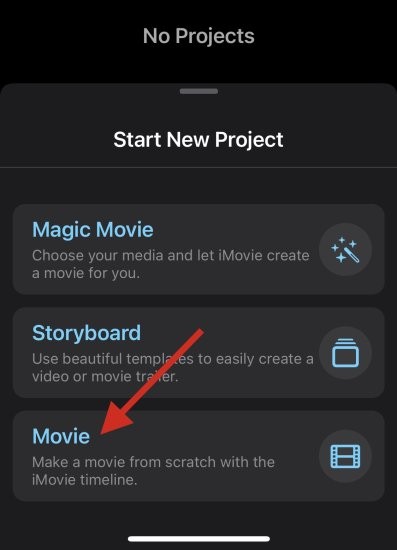
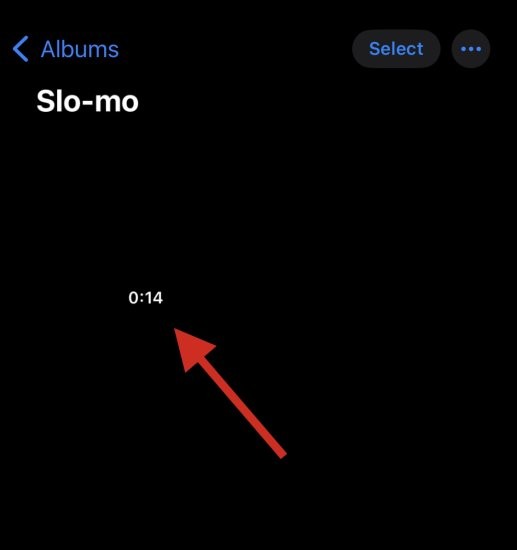
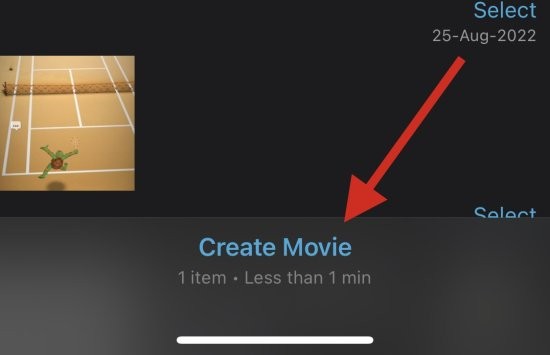
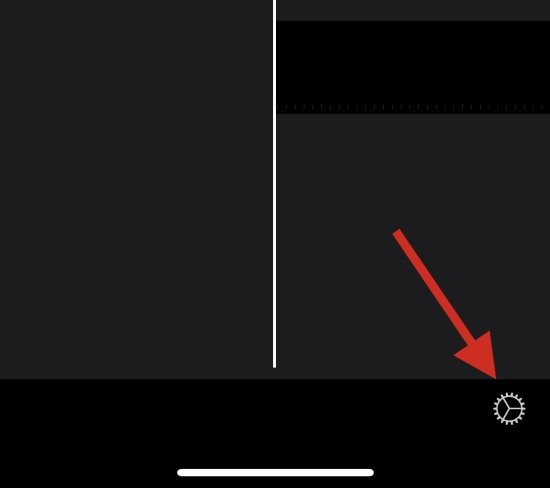
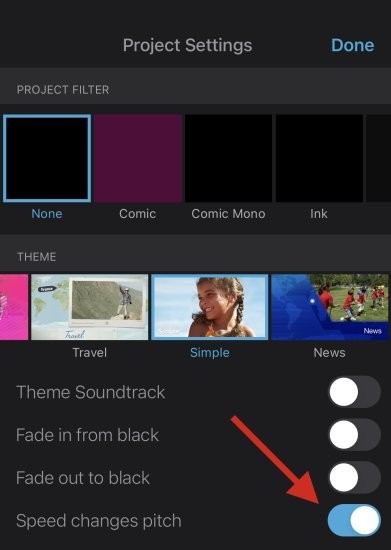
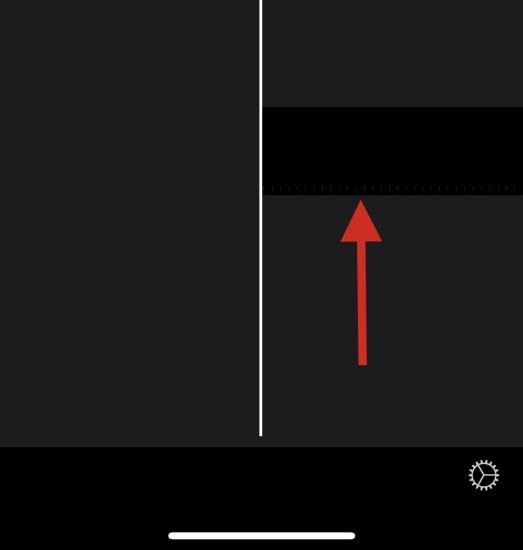
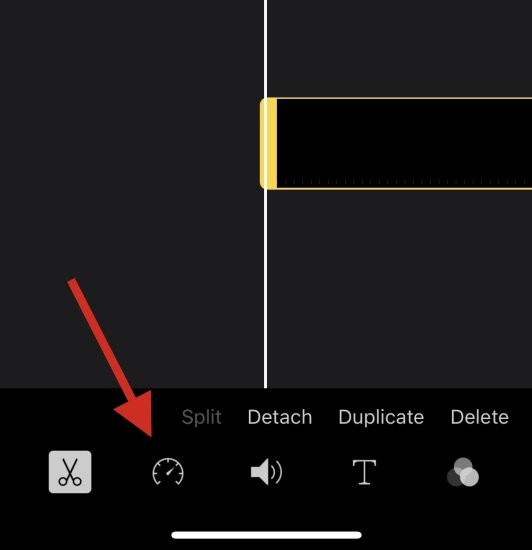
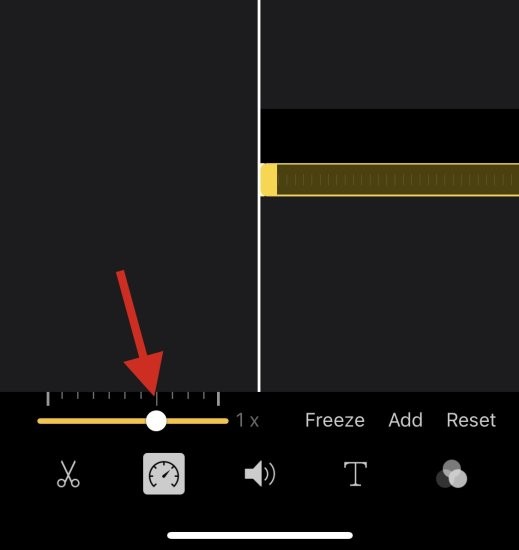
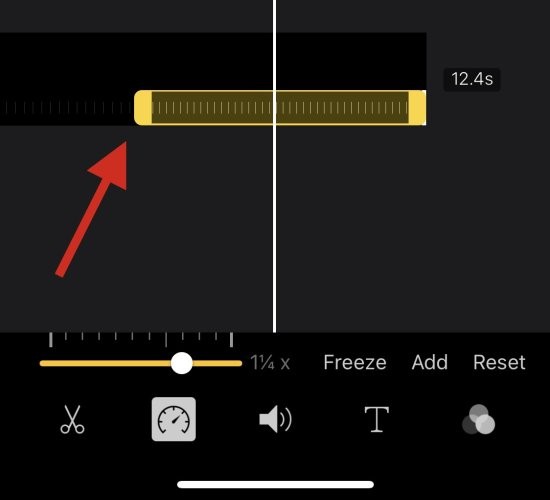
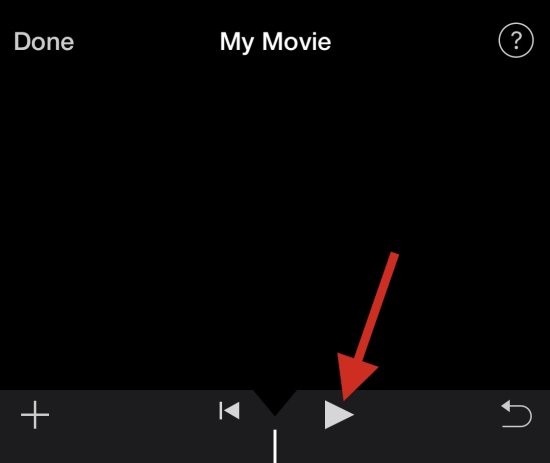
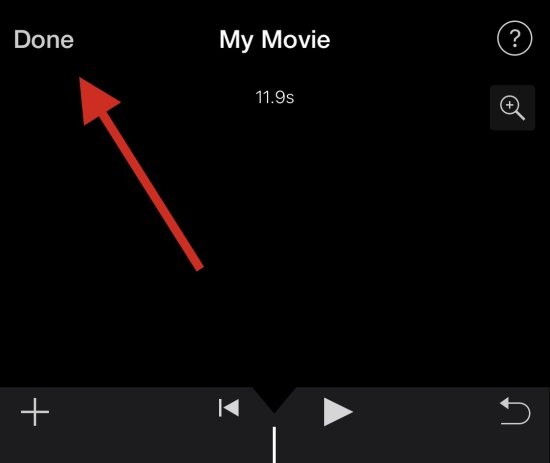
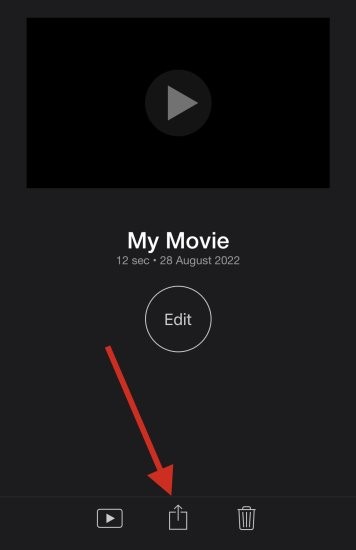
这就是您可以使用iMovie加速设备上的视频的方法。
以下是一些关于从视频中删除慢动作的常见问题,这些问题应该可以帮助您快速了解最新信息。让我们开始吧。
是的,您可以使用上述任一方法轻松地将慢动作添加回视频。
只需恢复您在 iMovie 剪辑项目中所做的更改,或再次使用“照片”中的编辑功能即可为视频添加慢动作。
注意:使用“照片”应用时,您无法为未以慢动作拍摄的视频添加慢动作。
是的。您可以使用 iMovie 剪辑应用程序为普通视频添加慢动作。但是,您不能使用“照片”应用程序为普通视频添加慢动作。
不幸的是,在使用“照片”应用程序时,将视频恢复到正常速度不会减小其大小。我们建议使用 iMovie 剪辑 App 通过从相关视频中删除额外的帧来帮助减小大小。





