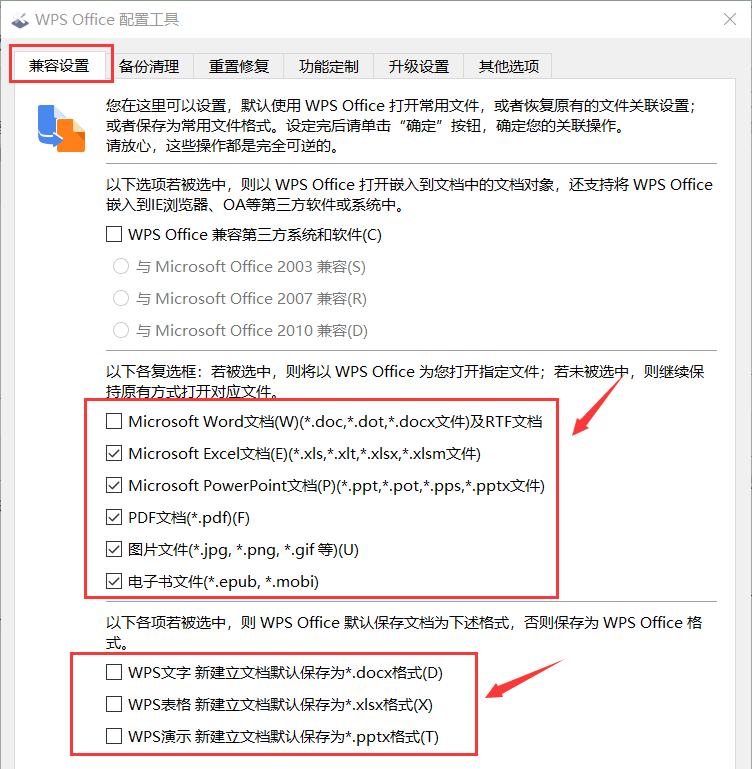由于某些原因,用户在电脑上同时安装了WPS和Office两个办公软件,那么要怎么设置电脑文件的默认打开方式呢?针对这一问题,本篇带来了详细的设置教程,希望可以帮到大家。
第一种方式:右键文件,在设置里面更改。
1、右键Word / Excel / PPT 文件,点击属性。
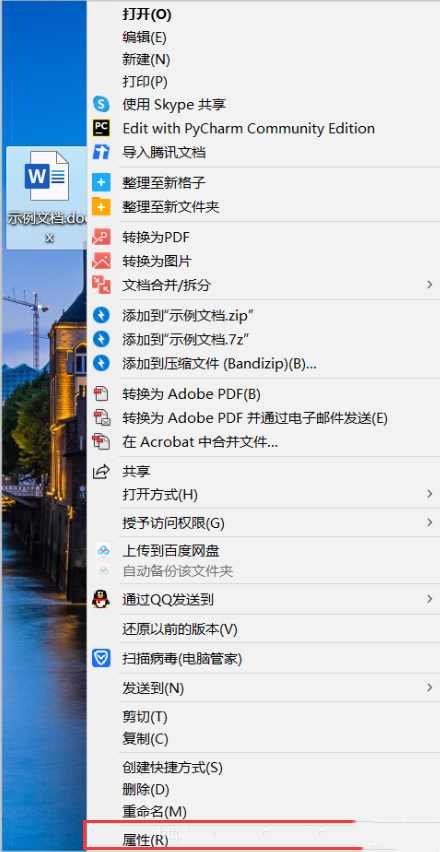
2、在打开方式中点击【更改】。
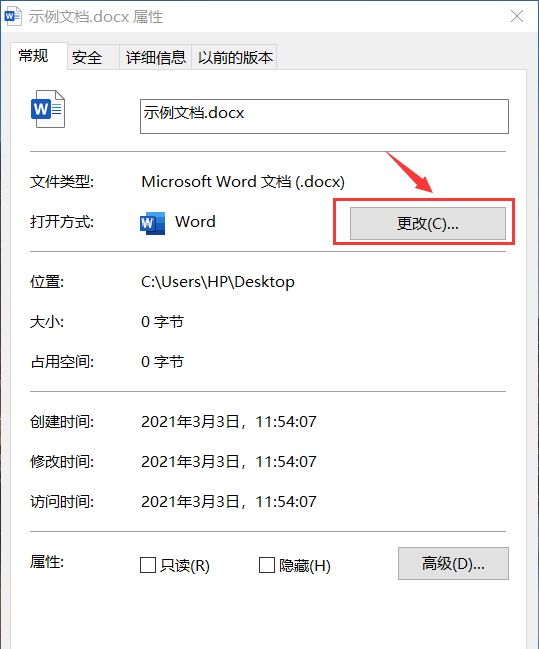
3、选择使用Microsoft Office 或者 WPS Office 打开文件。
第二种方式:打开电脑的设置默认程序窗口,进行设置。
电脑的默认程序窗口怎样打开,在之前的文章里面已经提及过。
怎么查看并修改电脑的默认打开程序?
1、进入设置窗口,点击【文件类型与程序关联】。
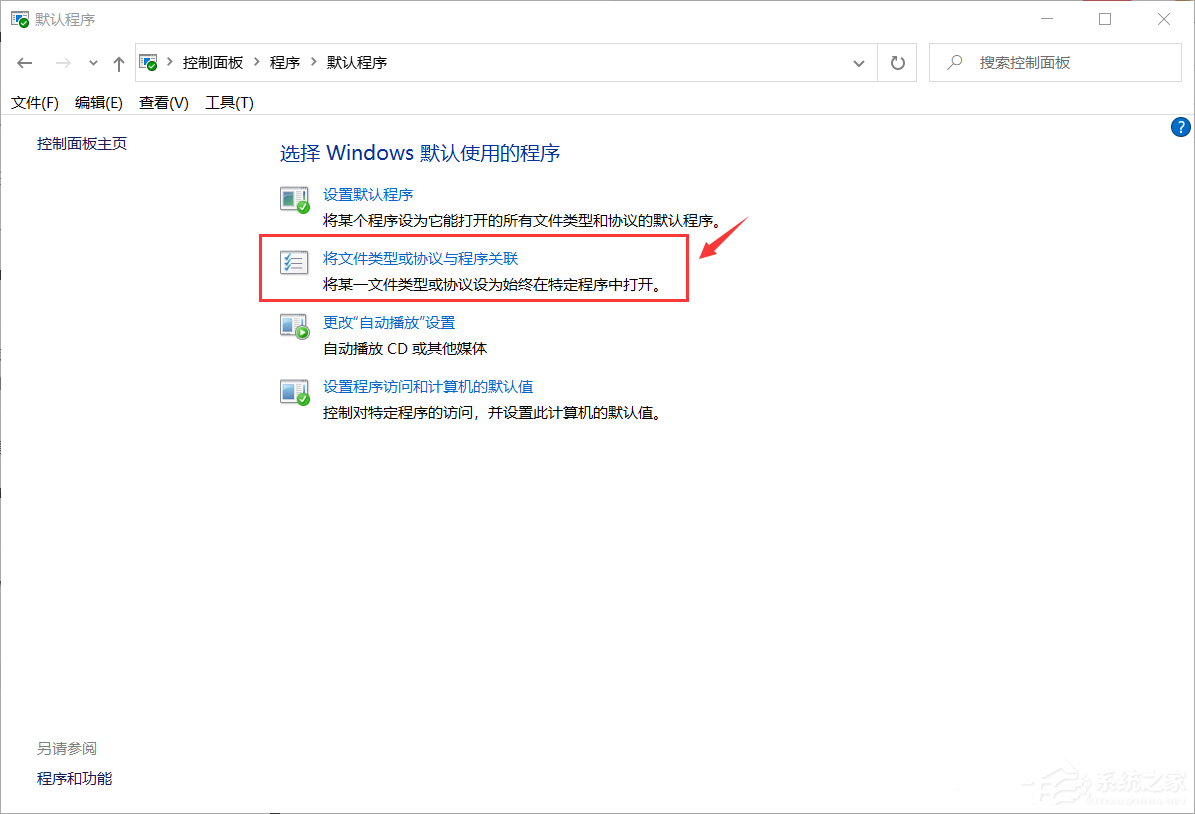
2、Win10系统还需要再继续点击【按文件类型指定默认应用】。
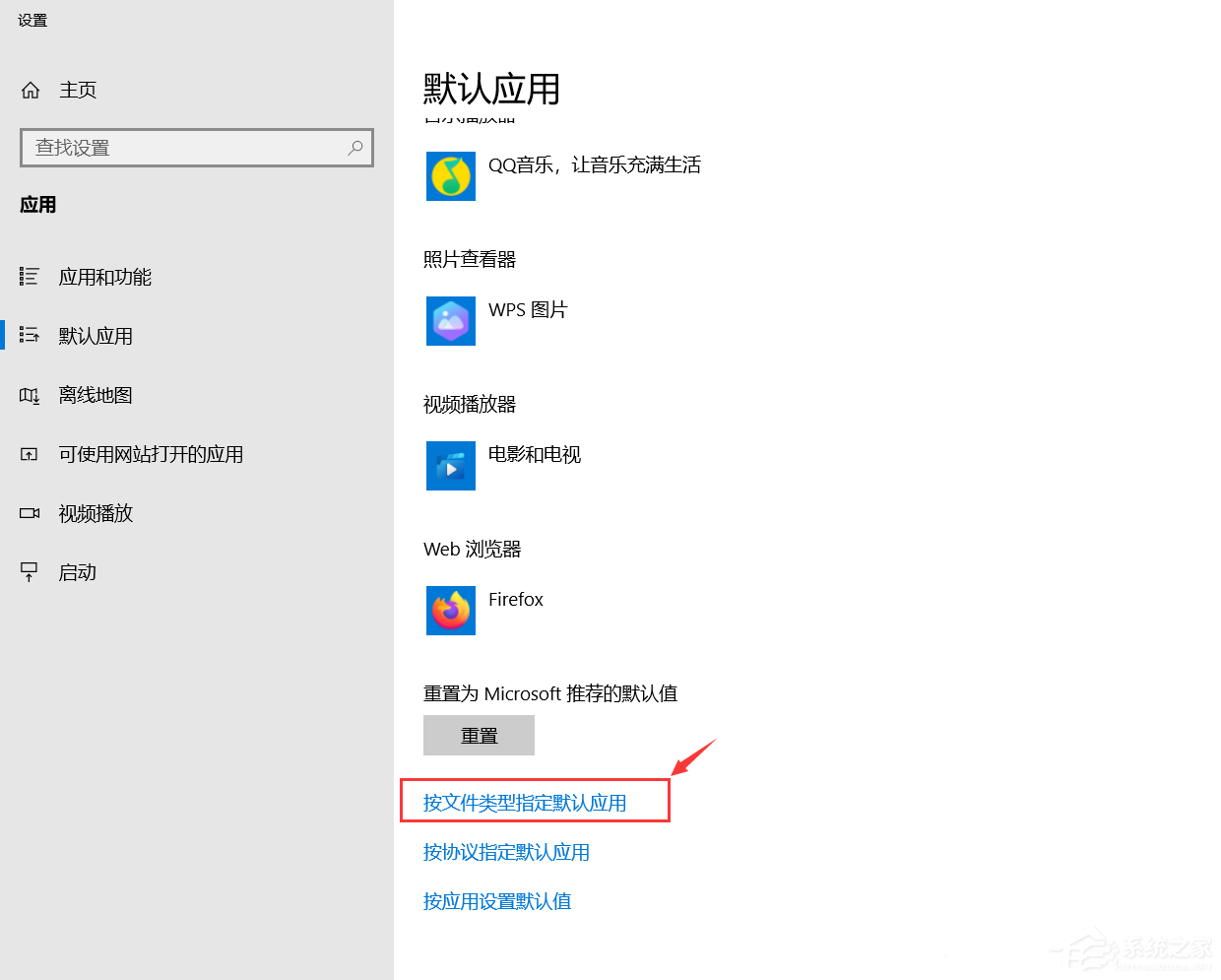
3、选中与office格式相关的文件格式(如:.doc .xls .ppt等等),然后点击图标。
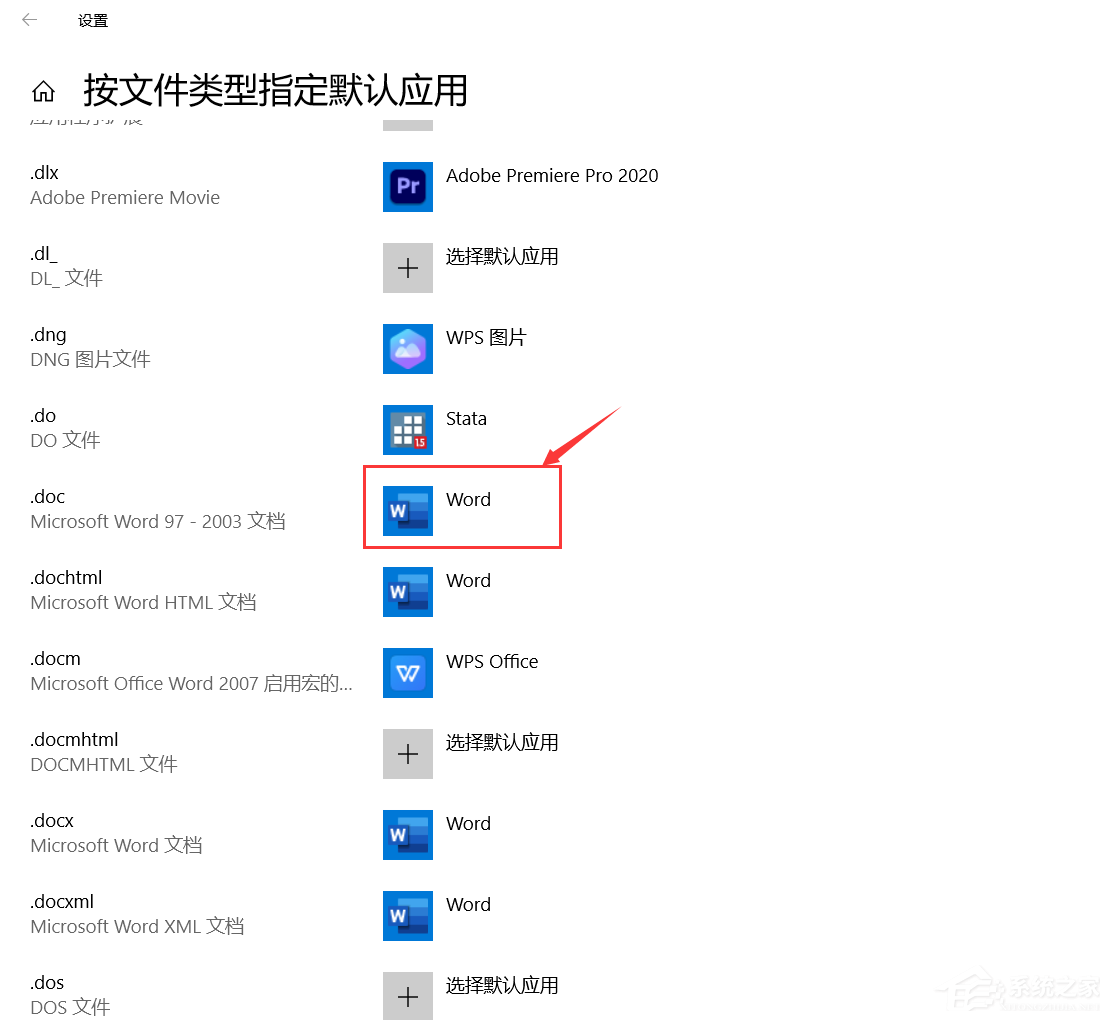
4、然后就可以选择自己选择用哪个应用打开啦!

第三种方式:在WPS的配置工具里设置。
1、在开始菜单里找到【WPS Office】下的【配置工具】。
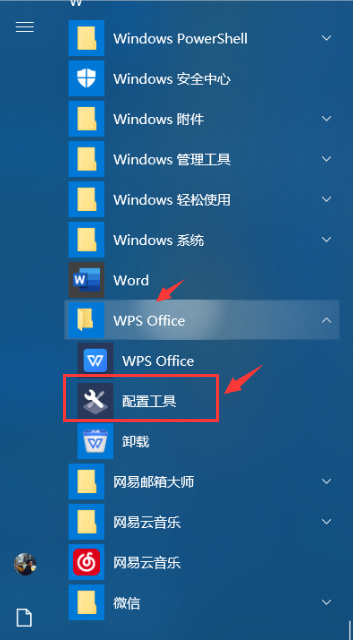
2、点击【高级】。
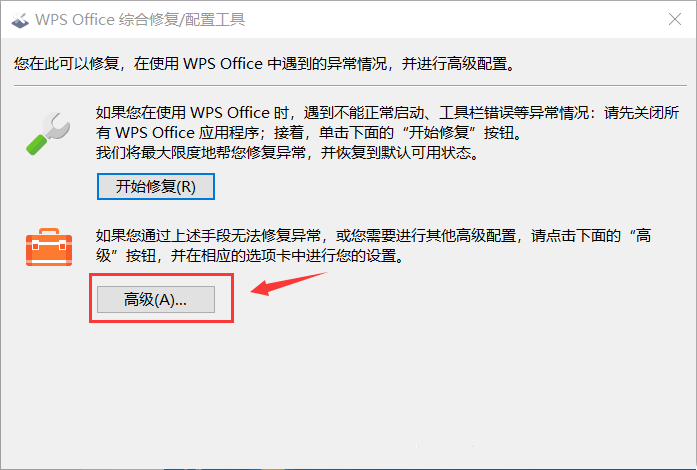
3、兼容设置里面就可以自己勾选啦!