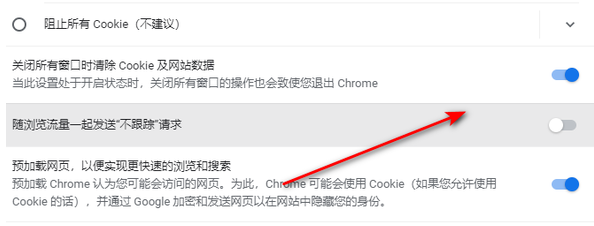谷歌浏览器怎么设置退出自动清理?我们在浏览网页的时候会不断的产生一些缓存,如果用户都没有清理缓存的习惯,将会导致缓存空间占用,那么如何设置退出谷歌浏览器就自动清理缓存,本篇教程小编将来为大家具体介绍一下,一起来看看吧。
设置方法
打开谷歌浏览器并进入主页面后,右上角会有一个带有三个点的图标,用鼠标单击它。
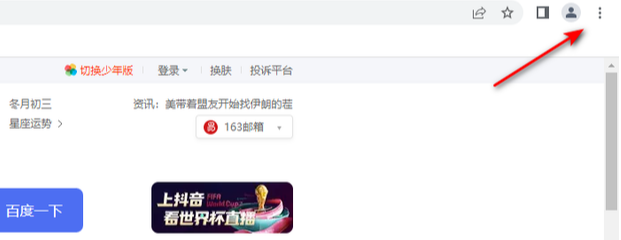
2、之后就会弹出一个下拉选项出来,在下拉选项中将【设置】选项找到,并且点击进入到设置页面中。

3、在设置选项中,在【高级】那里点击之后,就会弹出一个高级设置选项,这里选择【隐私设置和安全性】。

5、然后就会打开隐私设置和安全性窗口,在该页面中找到【网站设置】进入到页面中。
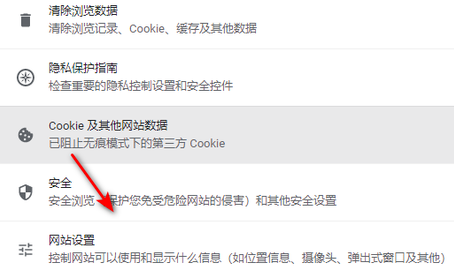
6、之后在该页面下将【cookie和网站数据】找到,并且用鼠标将其打开进入。

7、进入之后,在该页面中就可以看到有一个【关闭所有窗口时清除cookie和网站数据】的选项。
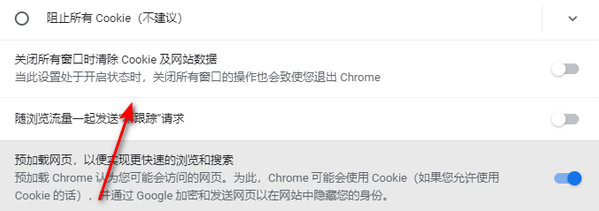
8、将该选项后面的开关按钮点击打开就好了,那么你关闭浏览器的时候就会自动的清除数据。