iPhone提供了焦点模式,这让您可以根据需要创建特定时间段的例程,只联系某些人或只使用某些应用。除了限制访问其他应用程序外,焦点还允许您设定自定义主屏幕,这样在激活焦点时,只会显示特定页面或一组页面。这意味着您可以在iPhone上使用不同的主屏幕来满足不同的焦点需求。
在这篇文章中,我们将帮助您为您在 iPhone 上创建的不同焦点模式设置和使用自定义主屏幕。
为 Focus 准备主屏幕
在您继续创建激活焦点时的自定义主屏幕之前,您需要了解其工作原理。您只能选择将现有的主屏幕页面添加到焦点的自定义页面;您无法创建仅在选择焦点时才显示的全新自定义页面。
虽然当焦点处于活动状态时只会显示选定的页面,但当未选择焦点模式时,这些页面也会显示在主屏幕上。这意味着,除非您手动隐藏选择在焦点模式期间显示的页面,否则当您未激活任何焦点模式时,所有这些页面都将在主屏幕内可见。
现在您已经了解了自定义页面在 Focus 中的工作原理,是时候为不同的 Focus 模式创建主屏幕了。选择特定焦点模式可能需要的所有应用程序和小部件,并为该特定目的创建一个主屏幕页面或多个页面。
您可以通过将与所需焦点相关的应用程序从应用程序库移动到新的主屏幕页面来设置页面。例如,我们在为我的日常工作设置焦点时创建了此页面。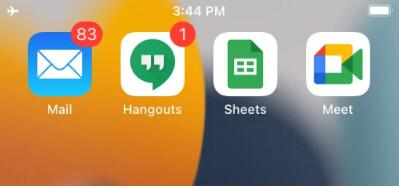 同样,您可以为其他焦点模式设置主屏幕页面,例如用于娱乐、游戏、通勤和其他情况的模式。
同样,您可以为其他焦点模式设置主屏幕页面,例如用于娱乐、游戏、通勤和其他情况的模式。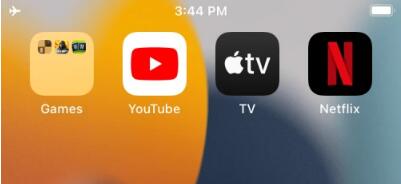 或者,如果您不希望默认主屏幕与为焦点模式创建的自定义页面混杂在一起,则可以选择在未启用焦点时隐藏它们。要隐藏主屏幕页面,请长按主屏幕上的空白区域。当主屏幕进入抖动模式时,点击屏幕底部的一排点。
或者,如果您不希望默认主屏幕与为焦点模式创建的自定义页面混杂在一起,则可以选择在未启用焦点时隐藏它们。要隐藏主屏幕页面,请长按主屏幕上的空白区域。当主屏幕进入抖动模式时,点击屏幕底部的一排点。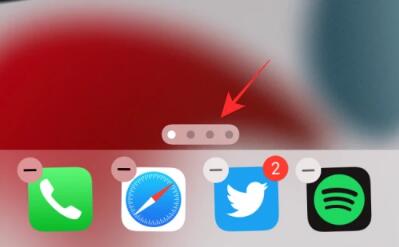 您现在应该看到所有主屏幕都以网格格式显示。要隐藏您不想在主屏幕上看到的页面,请点击页面缩略图底部的勾号以取消选中它。您可以对要隐藏的每个页面重复此操作,然后返回主屏幕。
您现在应该看到所有主屏幕都以网格格式显示。要隐藏您不想在主屏幕上看到的页面,请点击页面缩略图底部的勾号以取消选中它。您可以对要隐藏的每个页面重复此操作,然后返回主屏幕。如何为焦点模式启用自定义主屏幕
为不同的焦点模式创建自定义主屏幕页面后,您可以选择要为特定模式设置的屏幕。为此,您必须确保您已经在 iPhone 上设置了专注模式。
如果还没有,您需要首先创建一个新的焦点,然后为此模式启用自定义页面。
第 1 步:创建焦点
要创建焦点,请打开“设置”应用程序并选择“焦点”。在 Focus 内,从列表中选择任何可用的默认模式,或点击右上角的 + 图标。屏幕上将出现一个新的弹出窗口。在这里,点击自定义。在文本字段中输入焦点模式的名称。在本例中,我们正在创建一个专为工作而设计的 Focus。接下来,通过在屏幕上选择选项和颜色来为焦点创建一个图标。焦点名称和图标准备好后,点击底部的 下一步。在下一个屏幕上,允许在激活此特定焦点时可以联系您的人员。为此,请点击“允许的人员”下的+添加。在这里,选择您想要接收通知的人员。选择所需人员后,他们将显示在“允许的人员”下。现在,点击底部的 允许。在下一个屏幕上,点击“允许的应用程序”下的添加应用程序,选择您想要接收通知的应用程序。现在,选择您想要列入白名单的应用程序,然后点击“完成”。要将这些应用程序添加到白名单,请点击底部的 允许应用程序。接下来,打开“其他应用程序”下的时间敏感开关,以启用来自其他非白名单应用程序的重要警报。之后,点击底部的 “允许”即可完成创建新焦点。现在,您将看到“焦点已准备好”。在此屏幕上,点击“完成”。同样,您可以通过重复上述步骤来创建娱乐、通勤、休闲、旅行等焦点。第 2 步:在 Focus 内启用自定义页面
创建焦点后,您现在可以为其启用自定义页面。
如何为不同的焦点模式创建快捷方式
现在您已成功为焦点模式启用自定义页面,您可以使用控制中心内的焦点快捷方式召唤特定于焦点的主屏幕。但是,我们在这里为您提供一种在自定义页面之间切换的更简单的方法。您可以在不同的焦点模式之间切换,方法是为每个特定焦点创建一个快捷方式,然后创建另一个快捷方式,以便在未选择焦点模式时返回主屏幕。
方法一:创建快捷方式激活焦点
要为特定焦点创建快捷方式,请打开iOS 上的快捷方式应用程序,然后点击右上角的 + 图标。在下一个屏幕上,在顶部的文本字段中输入要为快捷方式设置的名称。然后,点击添加操作。出现弹出窗口时,点击顶部的搜索字段并输入“ Focus ”。在搜索结果中,选择“脚本”下的“设置焦点”。现在,快捷方式将在顶部打开焦点操作。在此操作框中,点击“关闭”。这会将设置切换为“开”,直到“关闭”。现在,点击同一操作框中的 “焦点” 。在出现的溢出菜单中,选择要应用快捷方式的 焦点。您的快捷方式现在几乎准备就绪。您只需将其添加到主屏幕即可。在此之前,您需要为此快捷方式分配一个图标,您可以通过点击 快捷方式名称左侧的图标来完成此操作。在出现的弹出窗口中,为“颜色”和“字形”内的图标选择您喜欢的选项,然后点击“完成”。现在已经为快捷方式创建了图标,点击屏幕底部的 共享图标。在“共享”菜单中,选择“添加到主屏幕”。在下一个屏幕上,您将看到快捷方式的预览。要完成此过程,请点击右上角的 “添加” 。您可以为同一快捷方式创建重复项,以便该快捷方式在另一主屏幕页面或一个特定焦点页面中可用。您只需确保已将新的快捷方式图标移动到要使用它的特定页面。同样,您可以通过重复上述步骤为所有其他焦点模式创建不同的快捷方式。方法2:创建进入主屏幕的快捷方式
现在您已经了解了如何为不同的焦点模式创建快捷方式,当您决定在未激活焦点模式时返回默认主屏幕时,您可能还需要创建一个快捷方式。为此,您需要创建一个快捷方式来停用任何焦点模式。
就是这样。您已成功设置快捷方式来触发所有焦点模式的自定义页面。
如何使用焦点更改主屏幕
为您的焦点模式设置自定义页面并创建激活它们的快捷方式后,您就可以开始使用它们了。
在执行此操作之前,您需要确保已为所有 Focus 模式创建 Focus 快捷方式,并将它们移至默认主屏幕以及特定 Focus 的自定义页面。这将允许您从主屏幕快速切换到特定的焦点模式,或者让您在两个不同的焦点之间切换。
为了获得最佳效果,您还必须确保有一个快捷方式可以关闭每个自定义页面上的焦点,以便您可以轻松退出并返回主屏幕。
您可以通过点击焦点快捷方式来使用焦点更改主屏幕。这将激活您为焦点模式设置的自定义页面,并且所有其他页面在主屏幕上隐藏。激活焦点后,您可以通过点击上面创建的主屏幕快捷方式返回主屏幕。当您执行此操作时,所选的焦点模式将被停用,并且您将返回到包含所有页面的主屏幕。检查这个 GIF 看看它是如何工作的。这就是您在 iPhone 上使用 Focus 中的自定义主屏幕所需了解的全部信息。





