很多小伙伴的win10电脑中,开启了驱动强制签名,导致每次开机的时候都会非常的慢,面对这个问题,不少用户都想要将其关闭,可是不清楚应该如何设置,针对这个问题,今日的win10教程就来和广大用户们分享解决方法,接下来就跟随小编一起来看看详细的操作步骤吧。
win10关闭数字签名设置方法
1、首先我们打开并登录操作系统左下角,开始菜单上单击选择设置。
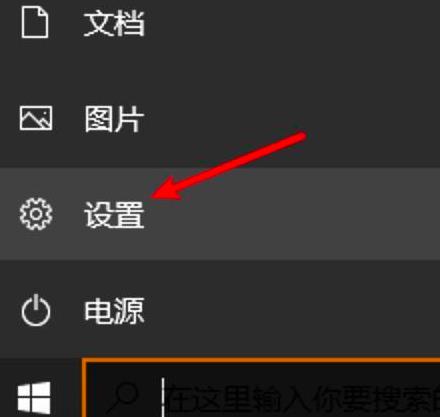
2、我们在设置页面选择“更新和安全。
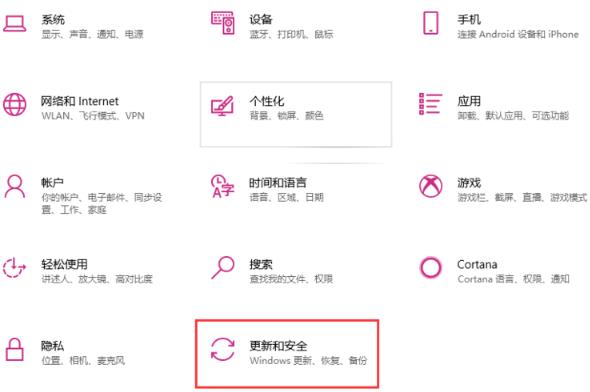
3、我们在“更新和安全页面”找到左侧的恢复选项,在右侧选择“立即重新启动”。如图所示:
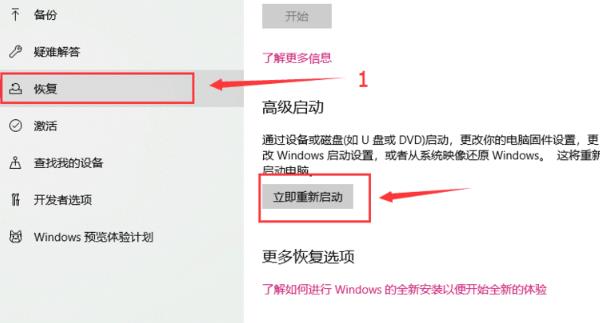
4、在启动页面选择疑难解答。
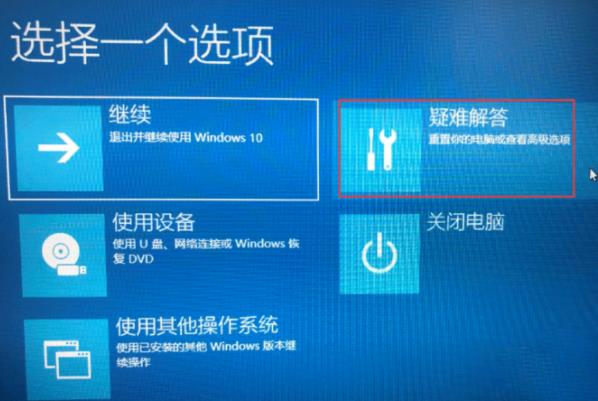
5、进入疑难解答页面选择“高级选项”。
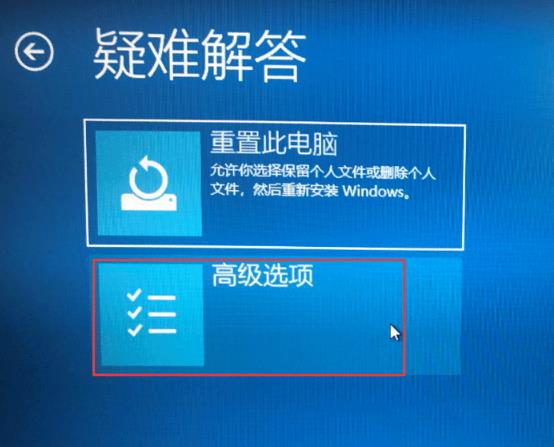
6、在“高级选项”页面中选择“启动设置”。
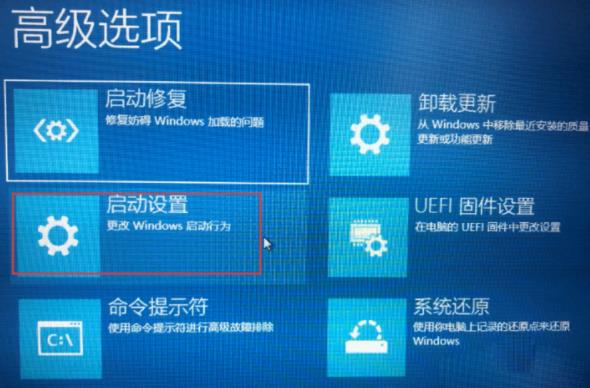
7、然后我们在启动设置页面选择“重启”。
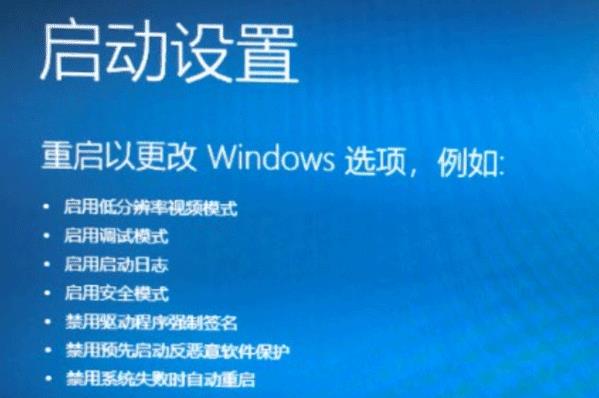
8、系统重新启动以后在启动设置页面按“7”或者“F7”选择禁用驱动程序强制签名即可。






