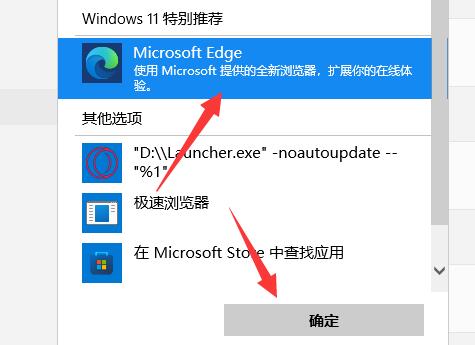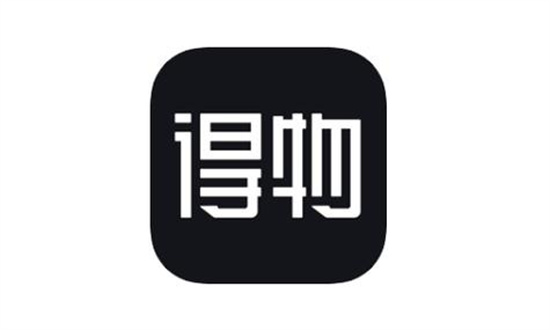一些win11系统用户电脑中都有默认的浏览器,可是这个应用不是自己常用的,部分小白想要将其调整成自己喜欢的浏览器,但是不清楚在哪里进行修改,我们可以通过Windows设置来调整,本期的win11教程就来分享设置方法,一起来看看具体的操作步骤吧。
win11修改默认浏览器教程
1、点击底部windows徽标,打开“开始菜单”。
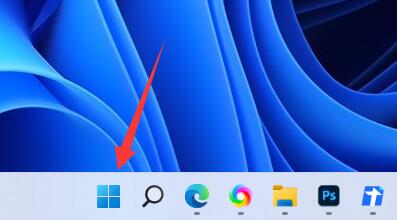
2、点开菜单中的“设置”。
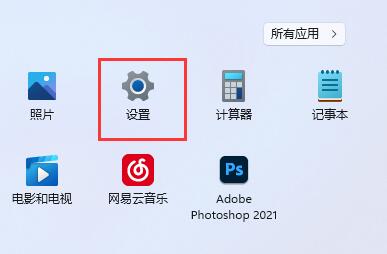
3、进入左边栏中的“应用”。
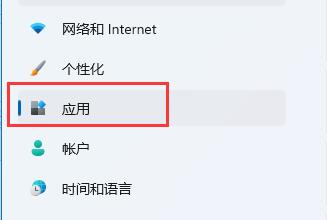
4、在右边找到并点击“默认应用”选项。
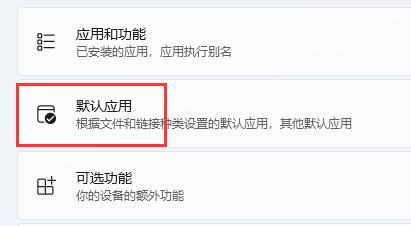
5、在应用程序列表下找到你想要的默认浏览器。
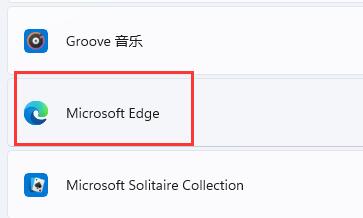
6、在下方选中想要的文件或网站类型。
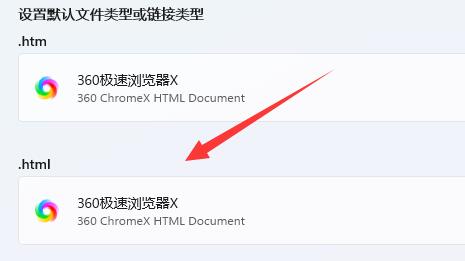
7、在其中选择你要的默认浏览器,点击“确定”即可。