Word主要是处理文字编辑,为我们的工作带来了非常大的帮助,但在我们的操作过程中总是因为这样那样的原因导致出现了很多错误,并且我们往往不知道怎么解决。比如正在使用word文档时突然被锁定了,你知道是什么原因吗? 一般情况下是分为两种情况:(1)在使用过程中非正常断电或者非正常退出,在word仍然存在进程的情况下再次打开上次打开的文档就会出现被提示该文件已被锁定。(2)在你打开word文档的同时,有另外一个人也在操作同样的文档,这时候你的文档也会被锁定,只能是只读模式,不可以添加或者修改。那出现了这种情况怎么办呢? 今天小编就教大家如何给word解锁,一起来看看吧!
1、通过鼠标右键在电脑桌面上新建一个空白word文档。
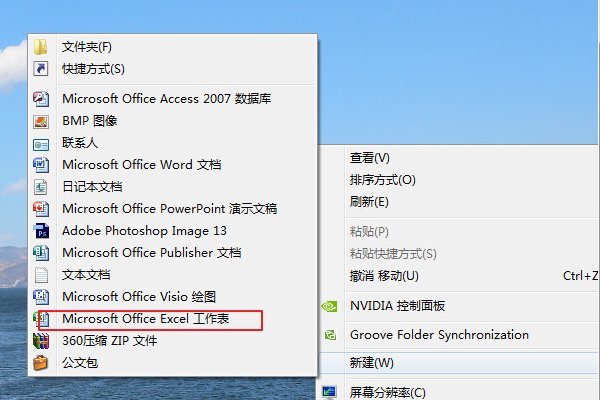
2、打开新建的word文档,可以在文档里添加一些内容。
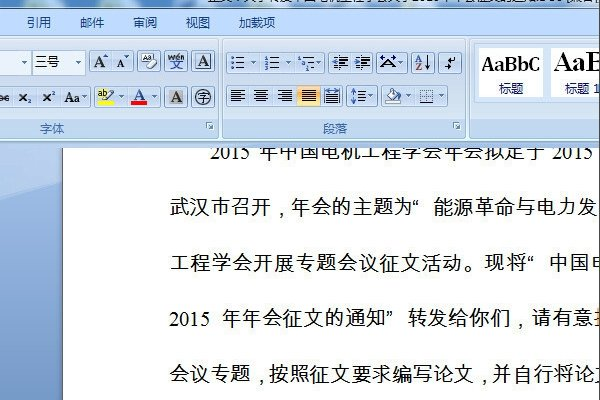
3、在word的菜单栏中打开审阅,并找到保护文档选项。
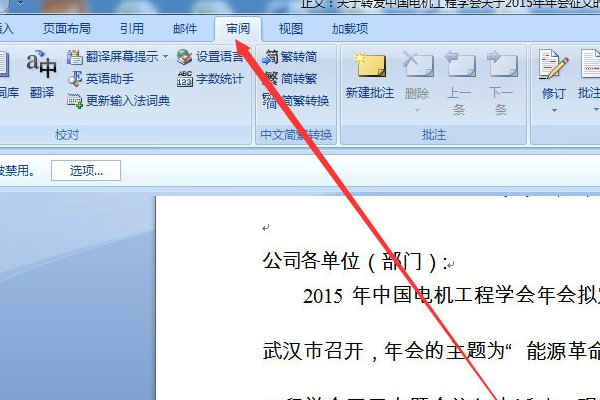
4、在审阅菜单下,单击打开保护文档选项,在这里可限制编辑也可限制访问权限等。
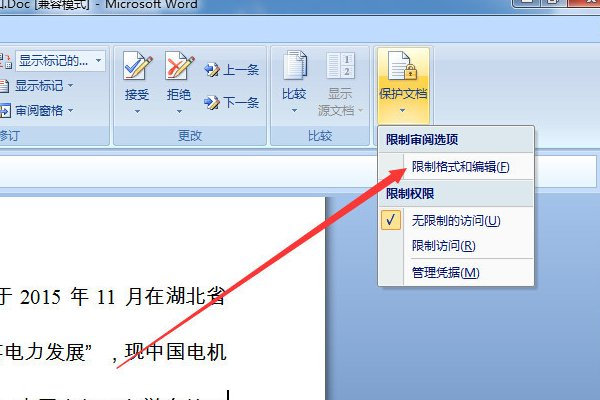
5、完成勾选后,单击是,启动强制保护按钮,并在弹出的窗口中配置保护密码,然后保存退出word文档,也就完成了word文档限制编辑的设置。
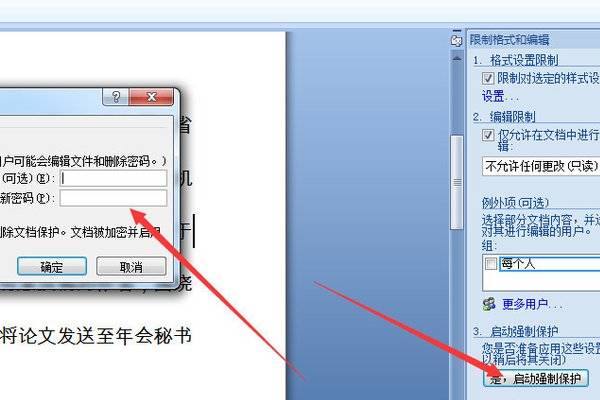
6、解除word限制编辑只需要打开word文档,并打开审阅菜单下的word文档保护。
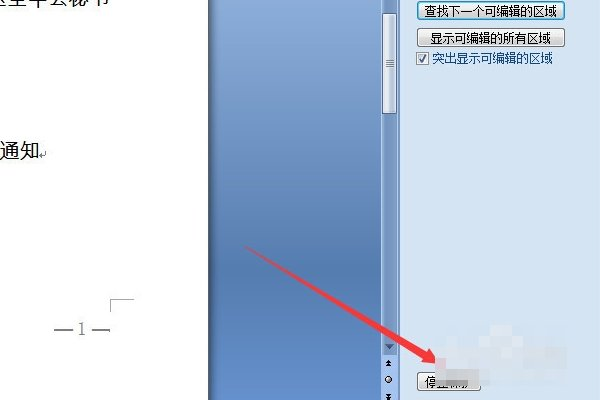
出现了word文档被锁定的情况时不要慌张,按着小编的步骤一步步操作就可以了。





