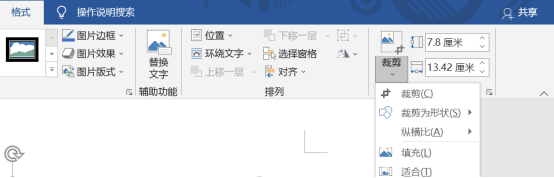在编辑Word的时候,需要插入图片,常常因为图片尺寸大小,需要在其他地方裁剪好再插入Word中,十分不方便,Word的功能如此之多当然少不了裁剪,在Word中有裁剪的功能,下面我就带大家一起来学习下在Word上怎么裁剪图片?
步骤如下:
1.打开word文档,选择菜单栏里的插入命令,选择插入里的插入图片设置,点击打开。

2.打开下拉框选择需要插入图片的位置,一般选择为“此设备”。
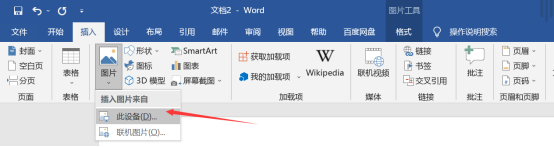
3.在【插入图片】的界面中,选择我们需要使用的图片素材,点击插入即可。
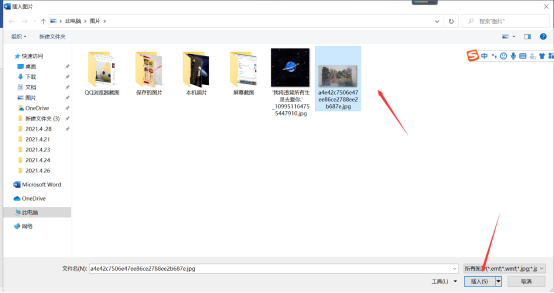
4.在文档中我们可以看到图片已插入,且界面已自动切换到【格式】里,在右上角“大小”的选项中点击裁剪。这里需要注意的是图片得是被选中的情况下。
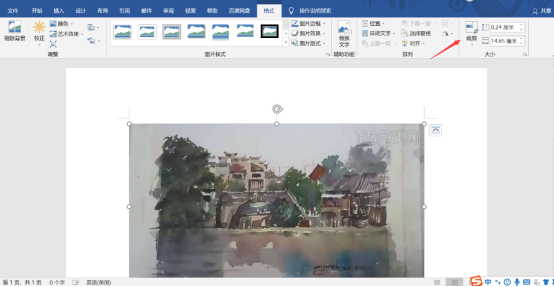
5.我们可以看到,图片四角被黑色的小箭头包围,用鼠标推动两边的裁剪框,选择图片需要裁剪的大小及范围。

6.选择好后,按回车键,发现图片四角黑色的小箭头已消失即完成裁剪。
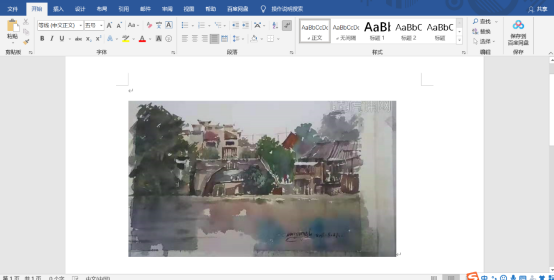
7.另外在“大小”选项中,我们会看到裁剪旁,还可设置图片的高度和宽度。
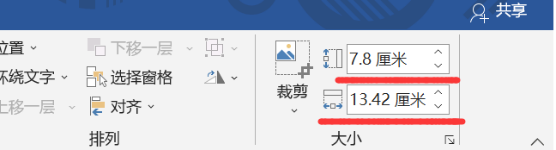
8.打开裁剪的下拉框,我们会发现还有其他的各种功能,可选择裁剪后的形状、可以调节纵横比、填充图片、选择适合图片裁剪后保持原始纵横比例不变。