当我们在Excel中遇到好看的Excel模板的话,下次还想再用的时候还能找到吗?或者,我们在Excel中建立了模板后,如果需要在其他电脑上也使用该模板,该怎么办呢?
当然可以!我们可以通过使用Excel模板迁移来轻松完成这个任务!操作非常简单,只需将模板文件复制粘贴到另一台电脑中存放模板文件的文件夹即可!让我们一起来看看具体步骤吧!
步骤如下:
1、首先,我们需要打开电脑上Excel,并建立空白工作簿。
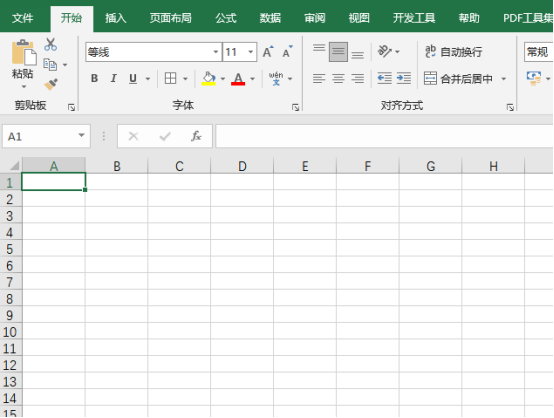
2、接着,我们在工作表中录入文字和数据。
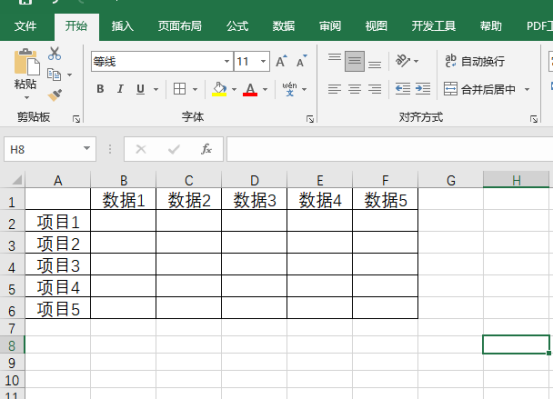
3、接下来,我们为工作表设置好格式。
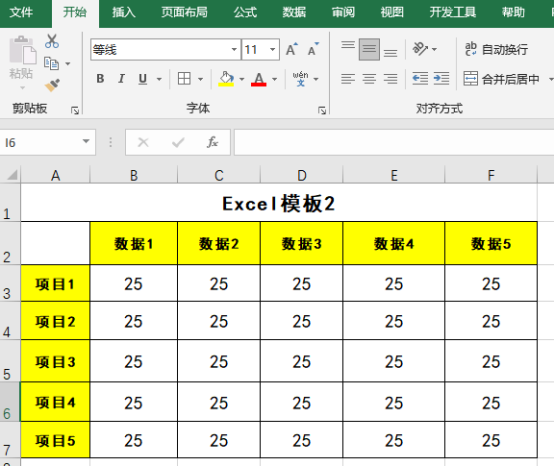
4、接下来,我们按下键盘上的【F12键】,对文档执行另存为。
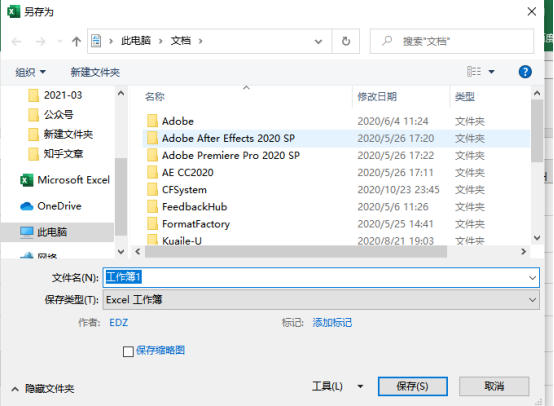
5、下一步,我们在打开的另存为设置窗口中,点选【保存类型】中的【Excel模板】,则文件保存路径自动转到模板文件夹。接着,我们选择地址栏,将地址复制到记事本等其他地方。然后在另存为窗口中点击【保存】,完成Excel模板的保存。
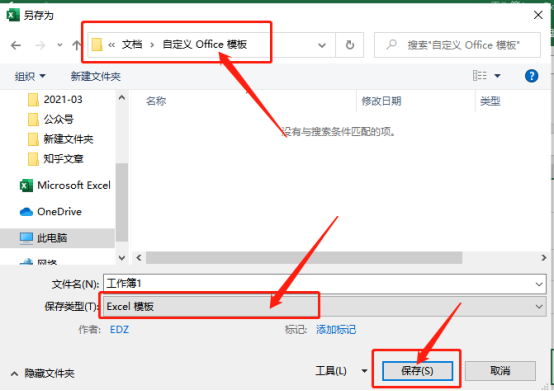
6、打开【我的电脑】,在地址栏粘贴之前复制的文件夹路径,按Enter键打开文件夹。在文件夹中就能看到刚才保存了的Excel模板。对该模板进行复制,然后在其他电脑上,按照相同的操作,打开模板保存文件夹,再把模板粘贴进去,就能在新的电脑上使用该模板了。
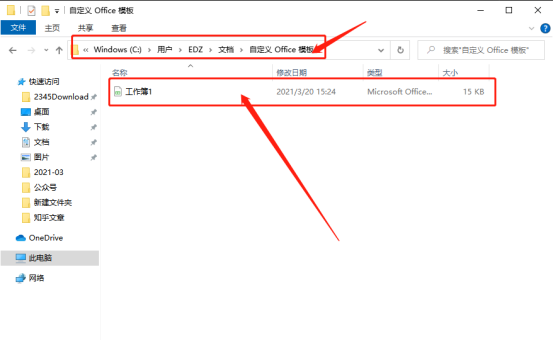
7、最后,我们在新的电脑上,打开Excel,点击【新建】的按钮;然后,我们找到【个人】,就能在其中找到粘贴过来的Excel模板,点击即可使用该模板。这样,就实现了Excel模板的迁移。
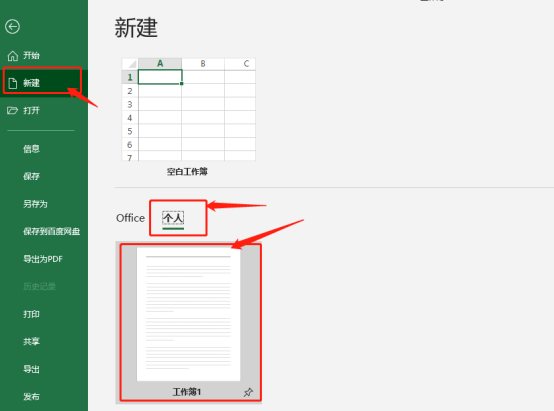
这样一来,我们就完美的完成了Excel模板的迁移。操作很简单,我按照步骤第一次操作就能轻松完成。所以,我相信,聪明的你一定也是可以的。这篇课程很有意义,以后我们如果遇到自己喜欢的Excel模板,都可以对Excel模板进行迁移,这样用的时候就会方便很多啦!同学们快去试试吧!





