在使用word编辑文档的时候,由于内容过多为了方便读者更好的理解内容,我们会添加标注。一样的有些文档需要插入图片例如学网络的,有些图片我们非专业的人士可能就会看不懂,那为了我们也能看懂,就需要给图片插入图注。
步骤如下:
1.打开word,在上部菜单栏中,点击【插入】,点击图片选择好图片所在位置并插入图片。
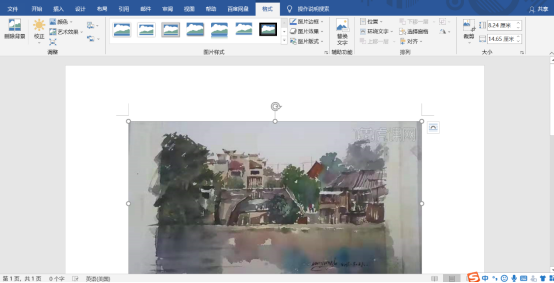
2.可一次性插入想插入的图片,调整图片格式,文本格式及布局。检查图片是否完整,是否全部插入,符合自己的需求。
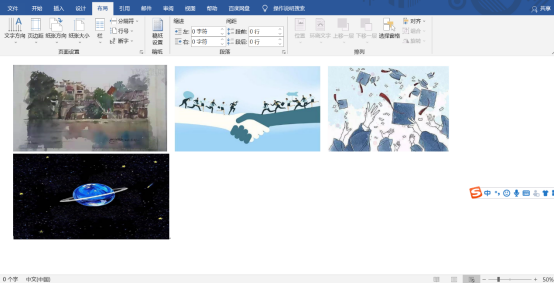
3.选择第一张图片,右键点击图片,在弹出的菜单中下拉框,找到“插入题注”选项点击。

4.进入后,在题注中选择新建标签,题注填“图1”,位置选择为“所选项目下方”点击确定添加题注。
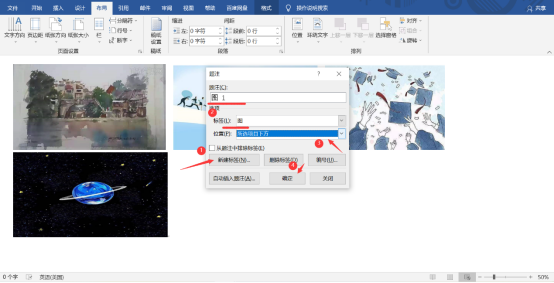
5.将添加的第一个题注格式大小编辑好,接着将其他图片按照相同的方法,给他们添加上题注,进行下一步操作。
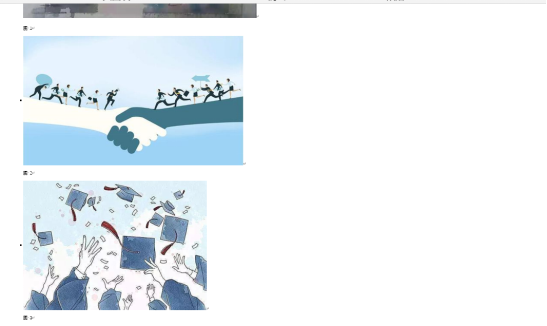
6.确定每张图片下面都有题注后,全选所有内容,然后键盘点击F9,所有题注会依次排序,从“图1-----图x”,完成题注的排序。
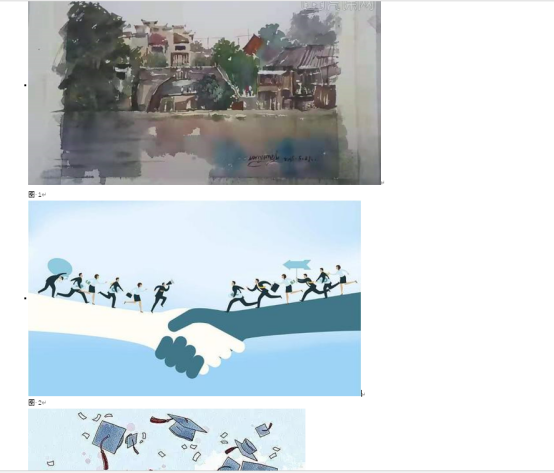
7.最后大家在检查下是否符合自己的要求,进行适当的格式、排版修改,最终完成题注的标记。





