Windows终端是Windows操作系统中常用的命令行工具,通常在屏幕左上角打开。然而,如果您希望在Windows 11中央位置启动终端窗口,我们可以为您提供详细的操作指南。
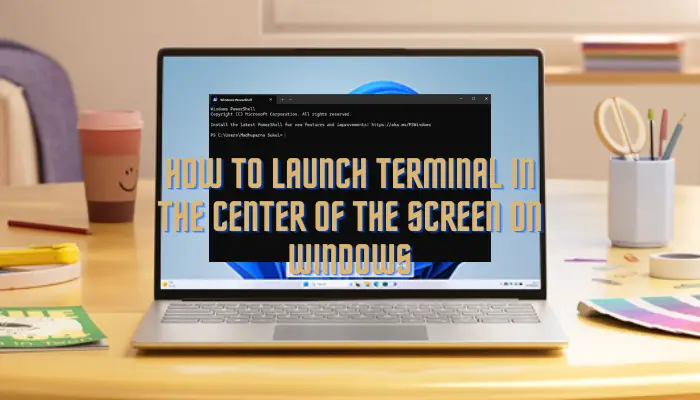
有两种方法可将Windows终端设置为居中打开,而非左上角。一种是修改Setings.json文件,另一种是通过终端设置实现。
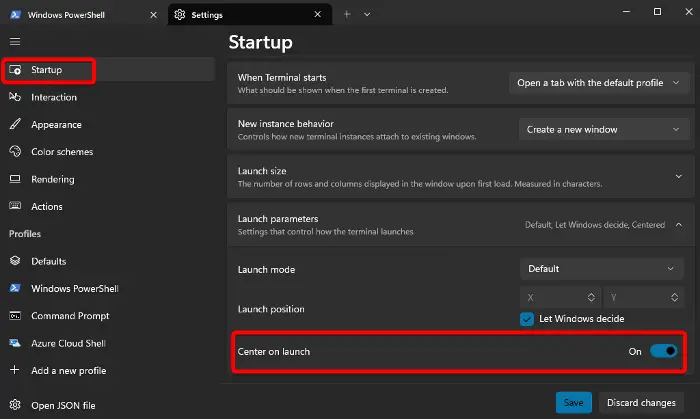
在此方法中,您可以通过修改终端启动设置将Windows终端设置为在屏幕中央打开。以下是方法:
右键单击开始菜单,然后选择Windows终端(管理员)。
现在,单击Windows PowerShell选项卡右侧的小箭头,然后选择设置。
默认情况下,设置窗口将打开启动部分。
在这里,在右侧,向下滚动到底部并展开启动参数。
现在,转到启动时的中心,并将切换开关向右移动以将其打开。
按下保存按钮以保存更改。
阅读:如何重新安装Windows终端
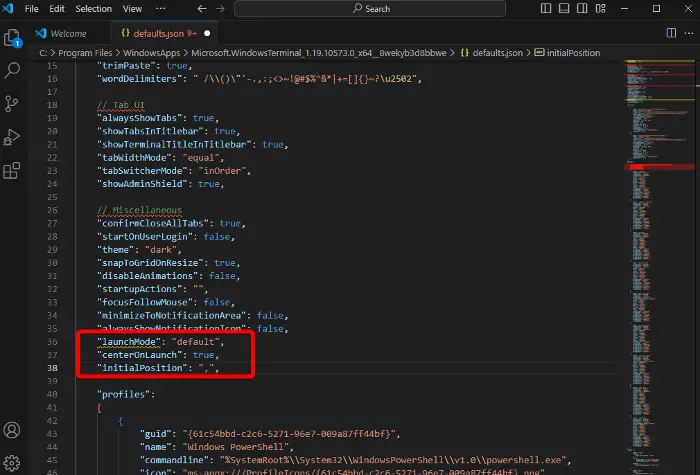
在此方法中,建议您下载并安装Visual Studio Code应用程序,以轻松配置Settings. json文件。
完成后,按Ctrl + Alt+快捷键在相关应用程序中打开Setings.json文件。在这种情况下,它将在Visual Studio Code应用程序中打开。
当终端在Visual Studio中打开时,复制以下代码并将其粘贴到profile命令的正上方:
“LaunchMode”:“默认”, “centerOnLaunch”:True, “初始位置”:“,”,
按Ctrl + S保存更改。
这将更改终端设置,以帮助其在Windows 11屏幕中央启动。
接下来阅读:Windows终端提示和技巧
按Win + X快捷键并从菜单中选择Windows终端以在Windows 11中打开终端。或者,您可以在Windows搜索框中键入终端,然后从结果中选择它。此外,您还可以右键单击开始按钮,并选择Windows终端(Admin)以打开提升的Windows PowerShell。
To open the Windows terminal in the context menu in Windows 11, right-click on any of your chosen folders. Next, select Show more options, and then click on Open in Windows Terminal. But if you want to run the terminal as admin, select Open in Windows Terminal (Admin).





