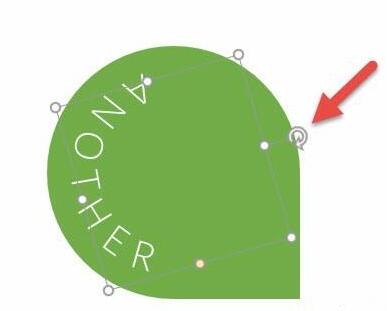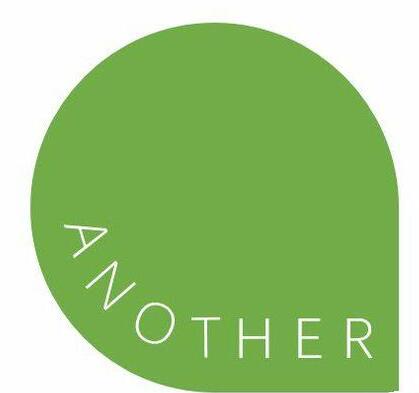1、插入一个水滴型图形,插入一个文本框,写上英文字。效果如下:
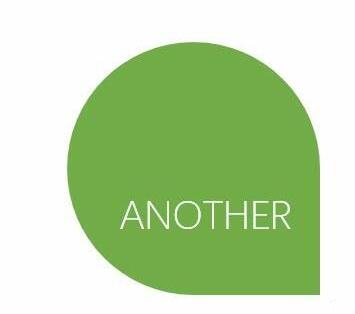
2、选中文本框,点击【格式-文本效果-转换-跟随路径【。选择一个与图形弧度较匹配的一种旋转。本例选择下图3的跟随路径。
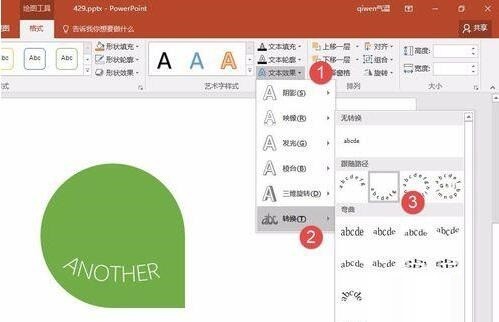
3、设置完毕后,发现文字框内的文字开始带曲线,但视乎文字弧度与水滴型图形不是那么匹配。应该怎么办呢?开始进行细节调整。
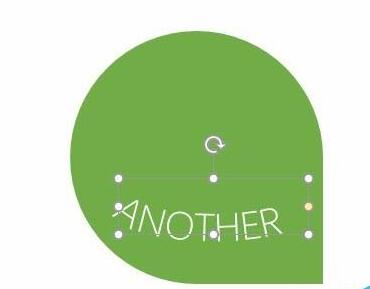
4、首先注意观察水滴型主要是一个正圆形的结构,所以需要将文本框调整正方形,显然用拖拽的方式是无法精准设置。但可以用以下方法,该方法适合任何文本框和图形的精准设置。选中文本框,点击【格式-大小【(下图箭头处),将其设置高度和宽度都相同。
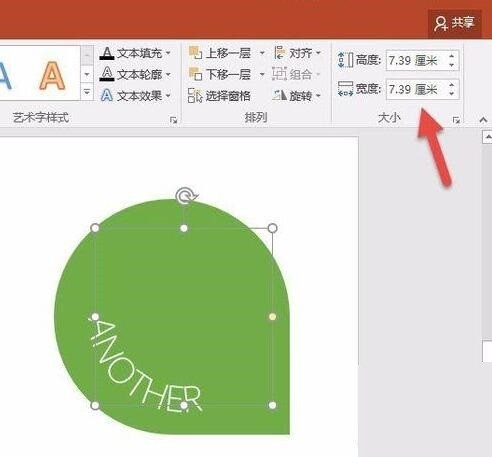
5、设置完毕后,效果是不是好了很多,但还没有完,需要将其完美的与水滴型弧形匹配。思路是将其文本框中心与水滴型的中心进行对齐。利用智能对齐自动匹配即可。参考动图中参考线的对齐操作:

6、设置完毕后效果如下,可能你会觉得这些字母怎么那么挤?注意千万不要敲所谓的空格键,那是一种效率很低很LOW的操作,其实主要用下面的方法就可以轻松搞定。点击【字体】右下角的对话框启动器(下图1 处),在字体面板点击【字符间距】,(下图2处)将间距设置15磅。(下图3处)。
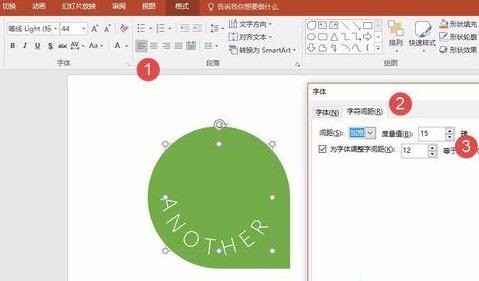
7、字体间距有了,发现文字位置不对,HER这几个字母翘起来了?简单,旋转文本框即可。