1、以一个三角形沿其一条边旋转为例,向大家演示这个方法。首先在幻灯片编辑区画出一个三角形。
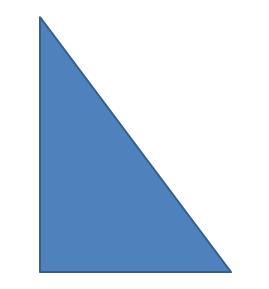
2、将画出的三角形复制若干份,具体多少份要看具体情况,当然复制的份数越多,动画越细腻。在这复制了11份,因为三角形宽度是6厘米,想让它宽度每次缩短0.5厘米,11次宽度正好缩短为0。
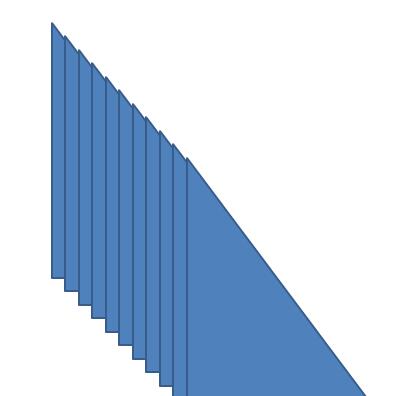
3、把复制出来的这12个三角形的宽度依次缩小0.5。方法是右键单击某一个三角形,选择【大小和位置】,然后在【设置形状格式】对话框中把更改宽度的数值。
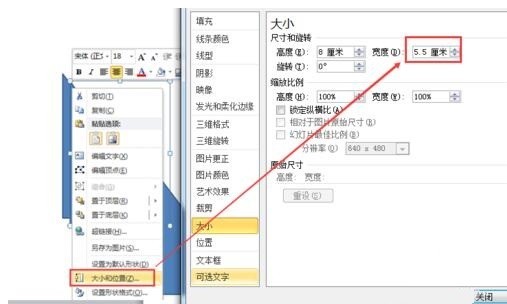
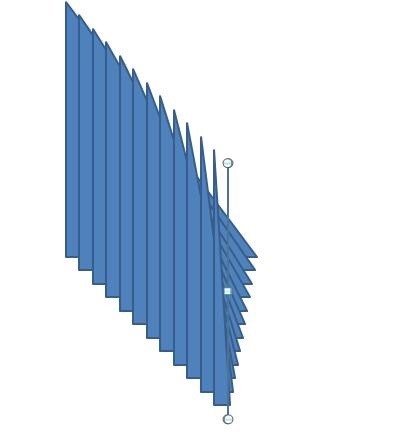
4、让所有的三角形两直角边对齐,为了可以达到精确对齐,可以通过【设置形状格式】对话框设置精确的位置,使所有三角形直角边和直角顶点对齐。
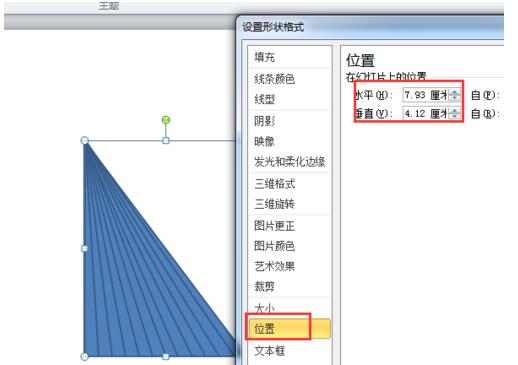
5、调整所有三角的叠放层次,按照大在上小在下的顺序调整。

6、将最大那个三角形复制一个,填充色改为白色。
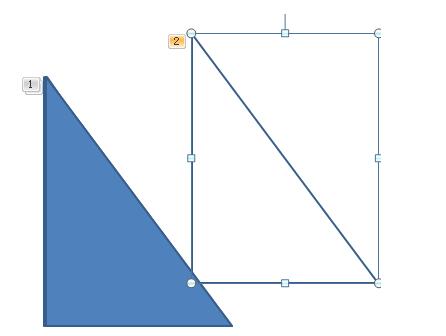
7、把这个新复制的三角形放在最底层,位置参数与前面的三角一直,使之与所有三角形对齐。
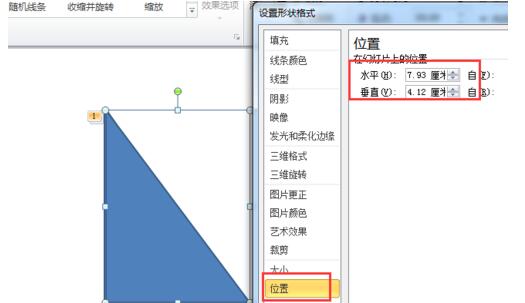
8、从最上层开始为三角形添加消失动画,动画参数如图所示,除了第一个动画开始方式为单击,其它的开始方式都设为【上个动画之后】。
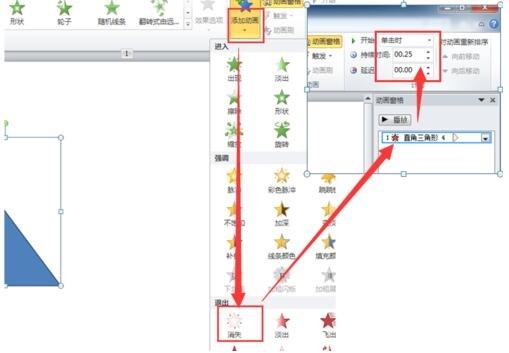
9、这样轴对称图形围绕对称轴旋转的动画效果就实现了,这只是实现了对称轴右边的动画效果,同样方法可以做出左边的动画效果。你可以通过调整每个动画的"持续时间"和三角形的个数,可以使得动画越来越细腻。
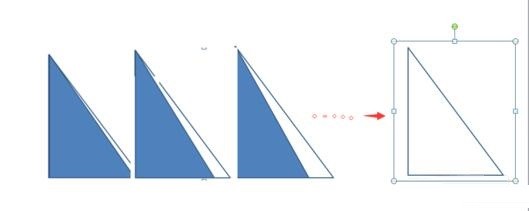
注意
最好先做好每一张图片的动画,最后在调整图片的层次放置顺序。





