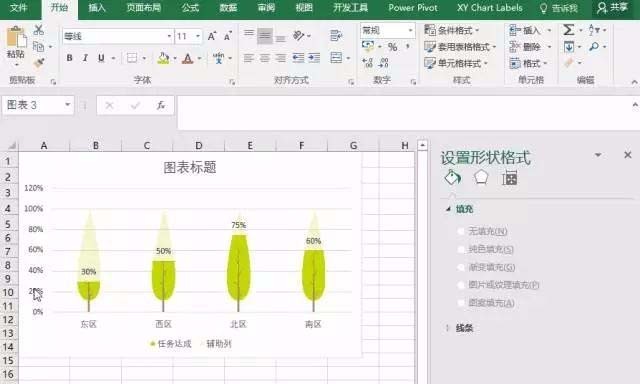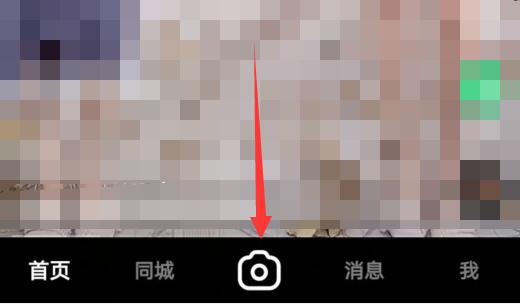1、数据源准备。数据源中除百分比数据,还需要一组辅助列,数值均为:100%。
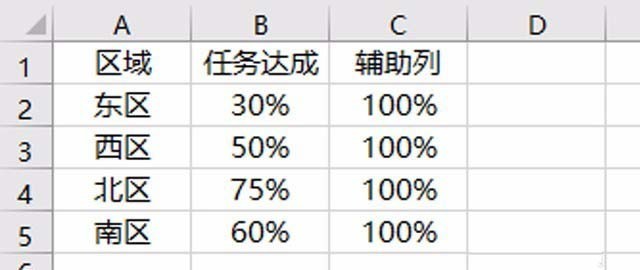
2、插入柱形图。选择数据区域,插入簇状柱形图(注意:是簇状柱形图,可不是百分比堆积柱形图哦)。
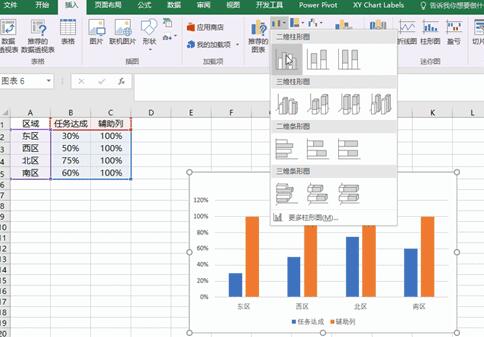
3、用图片替换柱子。在柱形图上点击代表任务达成列的柱子,右键单击,选择设置数据系列格式。
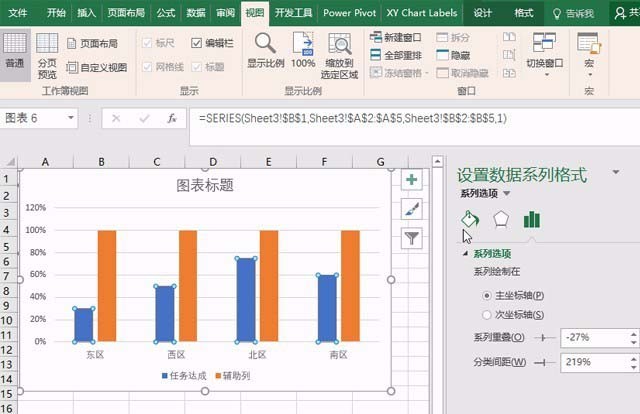
4、用图片替换柱子。在设置数据系列格式中选择填充与线条,在填充模块下点击图片或纹理填充,点击文件,插入预先准备好的图片,点击层叠并缩放。
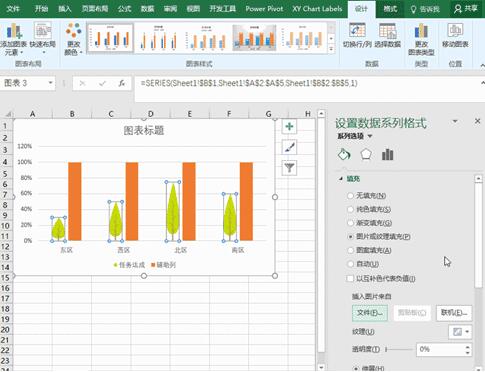
5、用图片替换柱子。用同样方法将辅助列的柱子也替换成图片,同样选择层叠并缩放,将透明度设为80%。
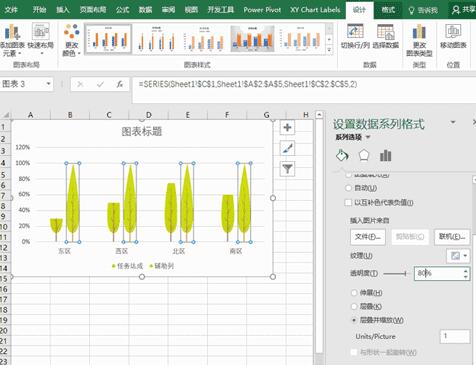
6、合并图表。点击系列选项,在系列重叠里输入100%,然后回车,两个图表就合并到一起了。
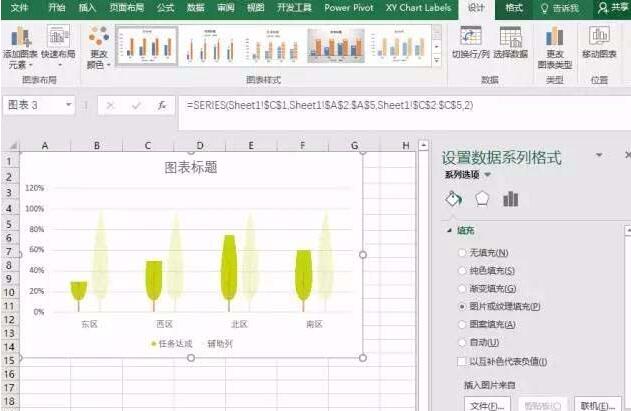
7、添加数据标签,选中图表,点击格式菜单,在图表区选择系列】任务达成【,这样就选中任务达成列了。点击设计菜单,在添加图表元素下点击数据标签,选择数据标签外,这样数据标签就添加完成了。
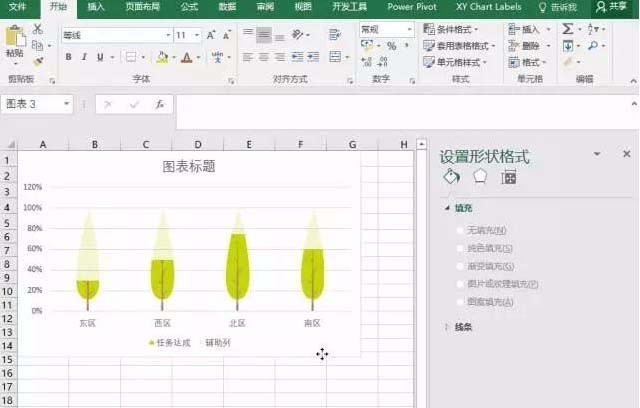
8、调整图表格式。删除Y轴、图例、水平网格线,将X轴边框设为无颜色。更改图表标题,将图表标题和X轴的字体设置为楷体,将数据标签的字体设置为 Eras Bold IT C 或其他喜欢的字体。将图表标题、X轴、数据标签颜色均设为深灰色,最后根据需要调整下标题等大小即可。