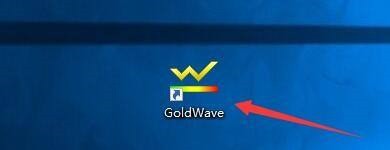1、插入一个椭圆,【插入——形状——椭圆】,并按下shift+左键,可以绘制一个圆。

2、插入圆后,再复制一个圆,共两个圆。

3、分别选中两个圆,将它们设置成【无轮廓】。】格式——形状轮廓——无轮廓【。

4、分别选中两个圆,任意选择两种颜色。我以橙色和紫色为例。】格式——形状填充——任选颜色【。

5、选中一个圆,将其改为【空心弧】。】格式——插入形状——编辑形状——选空心弧【。

6、点击空心弧,调整高度和形状。

7、点击空心弧,将其拖进圆里。并全选,上下居中,左右居中。

8、选中圆,编辑文字,目测输入比例数值为【42%】。

9、选中空心弧,另其【向左旋转90°】。】格式——旋转——旋转90度【

才接触PPT软件各位伙伴,今日就快来学习本文PPT绘制一个类似进度的环形图的操作内容吧,相信在以后的使用中一定会得心应手的。