有的朋友认为自己的电脑硬盘分区过多,想将win10电脑合区,那么win10电脑硬盘怎么合并分区呢?win10的硬盘分区是可以使用自带程序完成的,这就减少了操作难度,下面小编给大家介绍一下怎么自己动手合并磁盘分区。一起来看看win10电脑硬盘分区合并教程。
win10电脑硬盘怎么合并分区?具体的方法如下:
桌面右键单击此电脑--管理;
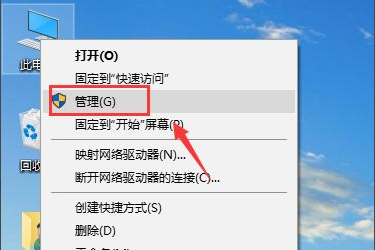
管理界面双击打开左侧的磁盘管理;
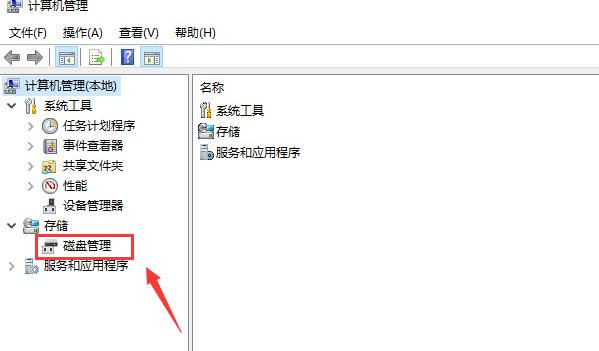
进入磁盘管理,我们要将E和F盘合并;
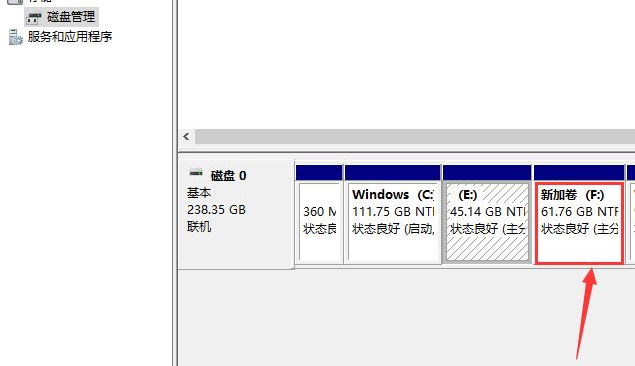
右键单击F盘,选择删除卷;
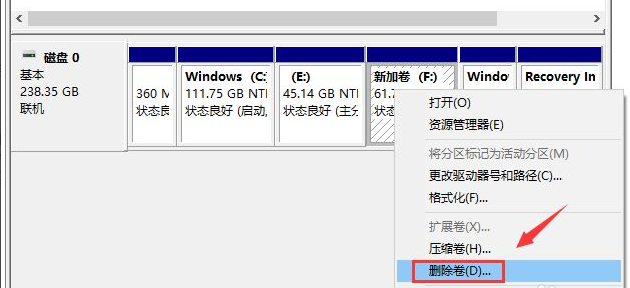
系统提示删除会清空数据,点击是;
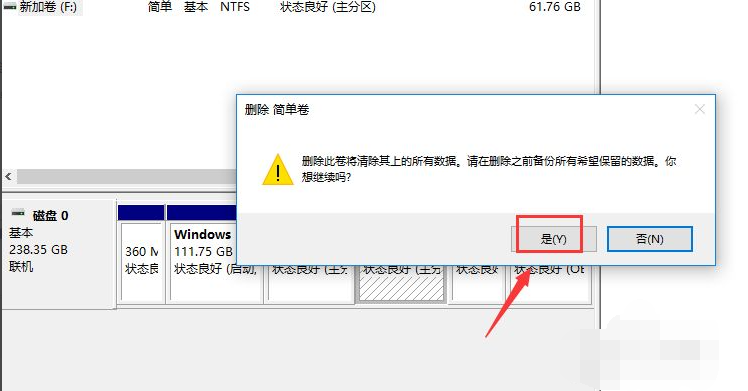
右键单击E盘,选择扩展卷;
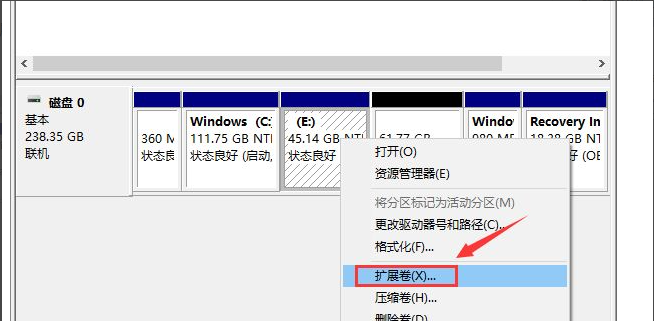
进入扩展卷设置向导,点击下一步;
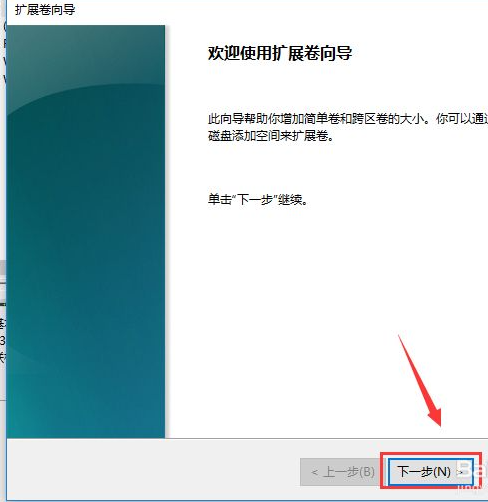
选择你刚刚删除卷的空间磁盘,点击下一步;
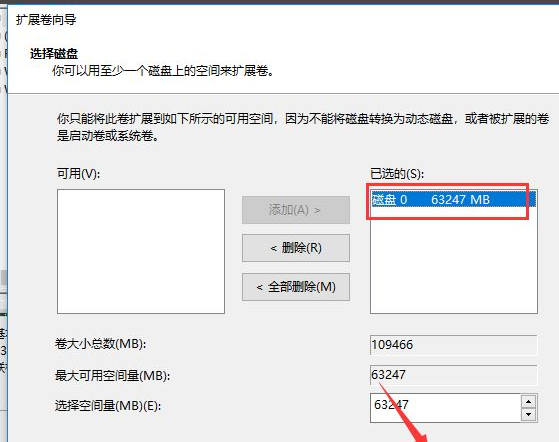
扩展卷操作完成,点击完成按钮;
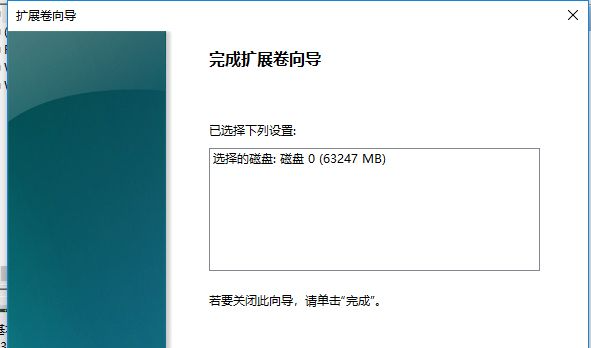
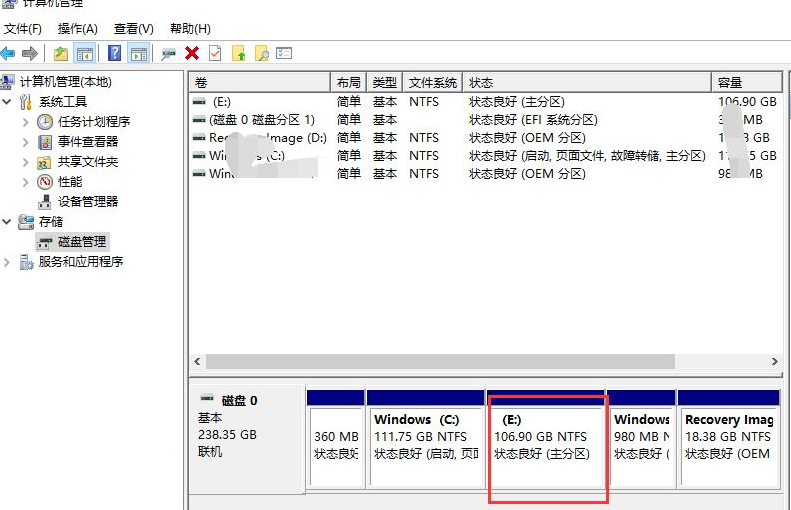
返回磁盘管理,发现E盘和F盘合并成E盘成功。
以上就是小编带来的win10电脑硬盘怎么合并分区的全部内容,希望可以提供帮助。





