在拥有Windows 10双系统的计算机上,选择默认启动系统是一项非常实用且必要的个性化配置。当您的计算机安装了两个或以上的操作系统时,每次启动时,默认系统的选择将直接影响到您的开机体验。为了让用户能够根据自身需求和使用场景自由切换和设定默认启动的操作系统,下面将为大家带来Windows 10双系统环境下如何设置默认启动系统的详细操作方法,帮助您轻松实现开机时自动进入心仪的操作系统,从而提升整体使用效率与便捷性。
1、右击桌面上的此电脑,选择选项列表中的"属性"。
2、进入到新的窗口界面后,点击左上角的"高级系统设置"。
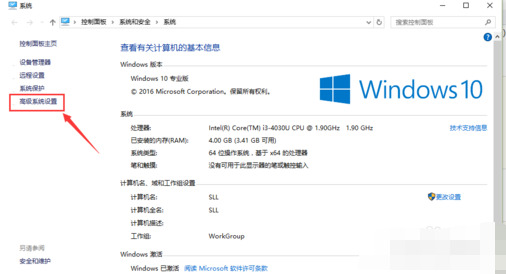
3、在打开的窗口中,点击上方中的"高级"选项卡,接着点击"启动和故障恢复"中的"设置"按钮。
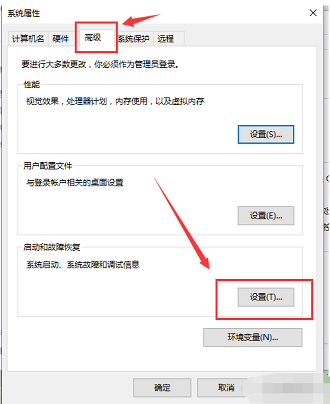
4、随后点击"默认操作系统"选项框的下拉按钮,根据需求选择一个合适的默认系统。
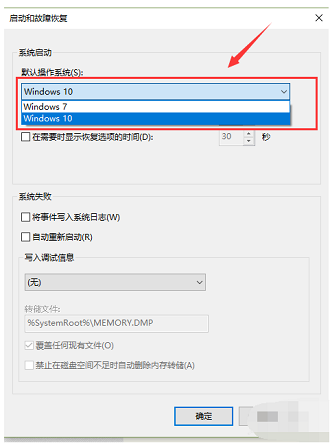
5、然后还可以勾选"显示操作系统列表的时间",并且设置合适的显示时间。
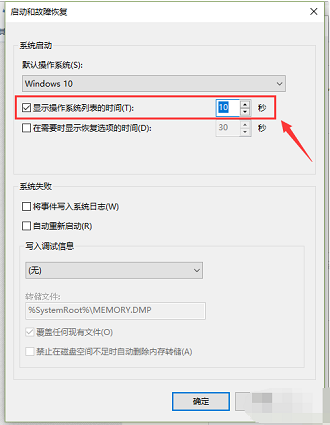
| 系统设置 | |||
| 禁用鼠标唤醒电脑功能 | 高级共享设置无法保存 | 自定义屏幕休眠时间 | 输入法显示已禁用怎么恢复 |
| 任务栏自动隐藏设置 | 按W键触发手写笔功能 | 网络ID变灰无法修改 | 音量调节设置为竖向显示 |
| 小智桌面开机自动启动后提示模块初始化失败 | Win10系统无法正常关机 | win10电脑屏幕变窄了 | win10小智桌面待办分区恢复 |
| 设置开始菜单不显示常用应用 | 关闭通知 | 音频质量优化 | 隐藏任务栏托盘图标 |
| 日历不显示节假日 | 关闭操作提示音 | 桌面背景消失 | 颜色滤镜功能 |
| 更改工作组名称 | 启动时运行语音识别 | 关闭默认共享功能 | Win10蓝色选定框 |
| 屏保设置未生效 | 设置不显示最常用应用 | 开启同步设置 | 退出时清除文档打开历史 |
| 桌面窗口管理器永久关闭 | 声音可视化通知 | 声音输出设备 | 自动清除文档历史记录 |
| 管理右键菜单功能 | 字体平滑关闭 | 打字时光标异常跳动 | 设置不待机 |
| 关闭系统提示音 | Win10刷新桌面很慢 | Win10界面显示不全 | 双系统删除 |
| eng输入法删除 | 字体无法导入 | 单独调整应用声音 | |