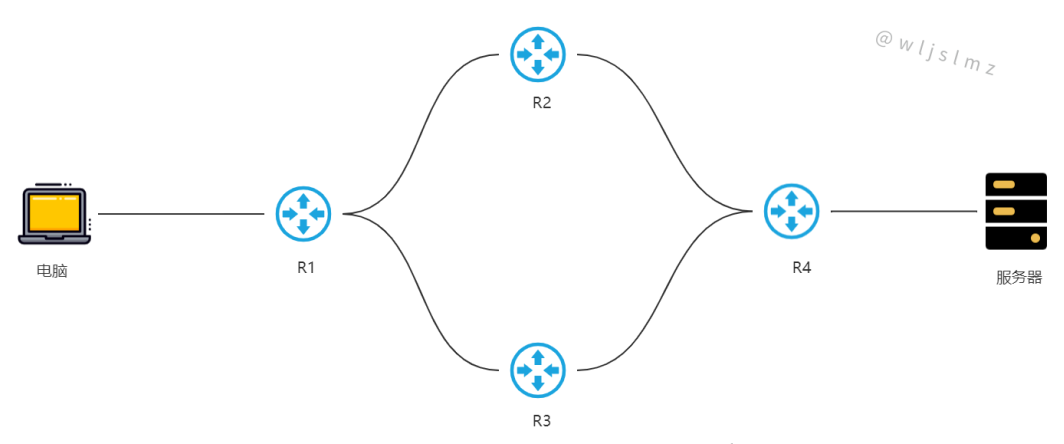第1部份安装思忖linux操作系统第1章概述本指南适用于思忖磐石安全操作系统V4.2。第2章安装本章将指导用户安装思忖磐石安全操作系统。2.1启动安装程序在BIOS中设置光碟为第一启动盘,将思忖磐石安全操作系统V4.2安装光碟装入硬盘内,重新启动,将会听到安装光碟的提示界面如图2.1所示。图2.1:安装光碟提示界面按Enter键,等待光碟引导系统,直至出现login:提示符,如图2.2所示。若果没有进行任何操作,光碟将在等待10秒以后手动引导系统。图2.2:光碟登入界面输入用户名:root,口令:rocky后,登陆到光碟系统。图2.3:登陆到光碟系统要启动字符界面安装程序,输入setup,按Enter键继续。要启动图形界面安装程序,输入setup-g,按Enter键继续。本文的安装过程是按字符界面进行安装的。图2.4:启动安装程序接出来,会听到系统安装程序欢迎界面。2.2字符界面安装程序图2.5:系统安装程序欢迎界面选择并按Enter键继续安装。选择并按Enter键或直接按Esc键,这将步入舍弃安装确认界面,选择并按Enter键即可退出安装,选择并按Enter键返回欢迎界面,如图2.6所示。
图2.6:舍弃安装在下边的安装过程中,假如不想继续安装系统,不仅在分区界面之外都可以按Esc键步入取消安装确认画面凝思磐石linux系统,如图2.7所示。选择并按Enter键将退出安装,选择并按Enter键返回到之前的界面。图2.7:取消安装注:在分区界面时退出安装,详见第2.3节第8部份。2.3c盘分区2.3.1c盘分配因为硬件DELL服务器的硬碟容量为146G*3,所以我做了如下的分区方案服务器分区建议:挂载点大小/(60G)/oradata(250G)/users(100G)/swap(16G)图2.8:提示要对/dev/sda或其它可能的储存设备进行分区,按Enter键继续。图2.9:c盘分区操作界面c盘分区操作界面如图2.9所示。可以用←、→、↑和↓方向键来操控分区操作。为系统分区这一步只须要创建或(并)删掉分区,挂载点将在以后的步骤中再定义,注意要有一个交换分区(swap);为了降低机器的性能,建议swap分区最后建在最后面。2.3.2.1.分区数组在分区层次之上的信息是代表您正创建的分区的标签。这种标签定义如下:?Name:该数组显示分区的设备名。
?Flags:该数组显示分区是否为主启动分区。?PartType:该数组显示了分区的类型(譬如,Primary或Logical)。?FSType:该数组显示了分区的文件系统类型(譬如,Linux或Linuxswap/Solaris)。?label:该数组显示了分区的标签。?Size(MB):该数组显示了分区的大小(MB)。分区操作分区操作使用上分为上下键、左右键两种模式:?上下键选择FreeSpace或c盘分区,按照所选择的类型不同,所显示的命令也有所不同。只有选择FreeSpace才可以新建c盘分区,而选择某一c盘分区则可以删除或修改其文件系统格式。?左右键联通选定下方的命令区域,常用命令如下:[New]:新建c盘分区,这儿要注意Primary和Logical的区别。[Delete]:删掉c盘分区。[Type]:修改c盘文件系统格式,预设新建分区的文件系统格式有Linux、Linuxswap、NTFS、FAT32等。[Write]:将更改过的c盘分区信息写入硬碟,注意这将覆盖掉原先的c盘分区信息。[Quit]:离开分区操作界面。
添加分区要添加一个新分区,首先用上下键选择到FreeSpace上,再借助左右键选择下边菜单中的[New]并按Enter,或直接按快捷键n构建新分区。图2.11:图2.11:选择分区类型图2.11:图2.11:选择分区类型图2.10:创建一个新分区选择分区类型,Primary或Logical,安装新系统须要Primary。选择好后按Enter键继续。输入分区大小(具体大小取决于准备把这个分区挂载到那个目录),按Enter键继续。图2.10:创建一个新分区选择分区类型,Primary或Logical,安装新系统须要Primary。选择好后按Enter键继续。输入分区大小(具体大小取决于准备把这个分区挂载到那个目录),按Enter键继续。图2.16:图2.16:输入分区类型图2.13:选择分区在c盘上的位置图2.13:选择分区在c盘上的位置以后返回分区界面,分区已构建,如图2.14所示。图2.12:输入分区大小选择分区在c盘上的位置,是在c盘的最上面([Beginning]),还是最后面([End])。假如这个分区是要挂载/的,选择最上面。

选择好后按Enter键。图2.14:分区已构建修改分区类型操作系统是靠c盘分区信息表上的分区类型标志来辨识每一个c盘分区的类型,可以按照要安装的操作系统来为c盘分区选择合适的分区类型。下边是思忖磐石安全操作系统常用的分区类型及其ID(辨识码):?82Linuxswap:交换分区,被用于支持虚拟显存。?83Linux:Linux分区,具体格式将在低格分区时再进行选择。?5extended:扩充分区,可以将一个主分区设置为扩充分区,再对它进行逻辑分区。?FDLinuxraidautodetec:创建一个或多个Raid分区容许构建一个Raid设备。要修改分区的分区类型,先用上下键选择要修改分区类型的分区,再联通左右键到[Type]并按Enter键,或直接按快捷键t继续。图2.15:修改分区的分区类型这时显示的是Linux所能辨识的所有分区类型,输入要改变的分区类型的id,如82、83、FD等,例如输入82,也就是Linuxswap类型,之后按Enter键继续。建立完成后,该分区的FSType标签下会显示刚才设置的分区类型。
图2.17:分区建立完成新建的分区都是默认为Linux分区,而究竟是ext2、ext3还是其它的文件系统,将在前面的步骤设置,详见第2.3.4节。这儿主要是要建立交换分区。删掉分区假如分区在硬碟中早已存在,想做其它改变,须要删掉该分区之后再重建。要删掉分区,联通上下键到该分区,之后联通左右键选择[Delete]并按Enter键。警告:删掉分区操作没有确认过程,会直接将已有分区删掉。假如想撤消该删掉操作,只能不将分区结果写入c盘而直接退出分区界面,之后再重新步入分区界面,但之前的所有分区操作都将遗失。慎用!设置主启动分区假如想将某分区设为主启动分区,则按上下键联通到该分区以后,再按左右键联通到[Bootable]上并按Enter键,该分区的Flags标签下会显示Boot。图图2.19:将分区结果写入c盘图图2.19:将分区结果写入c盘图2.18:设置主启动分区完成分区[Write]并按Enter键,或依据以上步骤构建好须要的分区,完成所有分区设置以后,联通左右键到[Write]并按Enter键,或输入yes并按Enter键,确定将分区结果写入c盘。
图2.20:确认将分区结果写入c盘退出分区界面分区结果写入c盘后,分区工作已完成。联通左右键到[Quit]上并按Enter键退出分区界面。图2.21:退出分区界面注意:分区结果要写入c盘才能生效!没有执行写入操作而直接退出将遗失分区结果。假如有多块硬碟时,这时会提示再对第二块硬碟进行分区操作,如图2.22所示。按Enter键步入c盘分区操作界面,可根据上述方式再对第二块硬碟进行分区操作。若不想对其进行分区操作,则联通左右键到[Quit]上并按Enter键退出分区界面。假如还有第三、四块硬碟,技巧相同。图2.22:对其它硬碟进行分区所有硬碟上的分区都建好后,步入下一步。图2.23:D-5000系统中不使用软RAID,选择跳过这一步。设置分区挂载点完成上节步骤的操作后步入设置挂载点的界面。使用上下键选择须要编辑的c盘分区,再使用左右/、/oradata、/users等,输/、/oradata、/users等,输入完毕后按Enter键确认。图2.24:设置挂载点警告:下述目录不能作为分区挂载点:/bin、/sbin图2.24:设置挂载点警告:下述目录不能作为分区挂载点:/bin、/sbin、/dev、/etc、/lib、/lib64。
将须要的c盘分区编辑完毕后,用左右键联通到并按Enter键完成挂载点设置,步入下一步。图2.25:编辑完成设置分区文件系统c盘分区须要低格后才会使用,在这儿须要选择低格后的文件系统。联通上下键选取某分区的文件系统后,在上按Enter键继续。全部选择完成后步入下一步。在AVC系统中所有c盘分区都用ext3文件系统。图图2.27:输入序列号图图2.27:输入序列号图2.26:选择文件系统输入序列号输入12个字符的序列号2,在上按Enter键步入下一步。注意:序列号需由数字0~9和英语字母a~f(不分辨大小写)组成,其它字符均无效。假如是我们自己在公司练习使用,可以跳过此项,不输入序列号也可以使用。配置网路参数思忖磐石安全操作系统V4.2的安装中提供两种形式来配置网路参数。DHCP动态分配和自动配置。在AVC系统中使用自动配置。选择Manual,在上按Enter键继续下边的步骤。图2.28:选择配置网路参数的方法提示:下边步骤要输入的网路参数,请依照具体情况输入。输入的网路参数必须有效,否则将难以通过该步骤!设置域名输入域名(最大支持64个字符,可留空),在上按Enter键继续;我在装系统时没有设置,跳过此项。
图2.29:输入域名设置本机IP地址输入本机IP地址linux下载,用点分隔开。如:192.10.10.211,在上按Enter键继续。图2.30:输入IP地址设置子网网段输入子网网段,在上按Enter键继续。图2.31:输入网路网段设置网段输入网段地址,在上按Enter键继续;安装过程中须要配置就能继续安装,可配置为192.10.10.1。图2.32:输入网段地址设置主DNS服务器输入主DNS地址,在上按Enter键继续;AVC系统中通常不使用DNS服务器,但安装过程图图2.34:输入次DNS地址图图2.34:输入次DNS地址中须要配置就能继续安装linux数据恢复,可配置为192.10.10.1。图2.33:输入主DNS地址2.5.6设置次DNS服务器同DNS设置,可留空。2.5.7设置主机名输入主机名(最大支持64个字符),在上按Enter键步入下一步。例如我输入的是wqylavc1图2.35:输入主机名假如没有输入一个名称,主机名将会被默认为localhost。选择软件包2.6.1选择软件包组思忖磐石安全操作系统V4.2共有8组软件包,分别为Base、NetworkService、GUI、Development、NetworkTools、Office、Internet、Multimedia。
各软件包组中的软件包有必选和可选两种,必选的软件包会在选择了该软件包组时默认安装,不能自行修改,可选的软件包则必须自动选择安装。注:Base软件包组是必需的,会默认安装,不须要自动选择。使用↑、↓键联通到要选择的软件包组上,使用Space键选择或取消选择该软件包组,选择完毕后在上按Enter键继续。图2.36:选择软件包组假如在这一步中没有选择某软件包组,这么下边的步骤上将不会出现该软件包组的软件包选择画面,而且该软件包组内包含的所有软件包都不会被安装。一旦在这一步中选择了某软件包组,这么即将在下面的步骤中继续选择该软件包组中的可选软件包(该软件包组中的必选软件包会默认安装,不能自行更改)。2.6.2Base包括字符界面的最小系统,可以独立运行各类不借助图形界面的程序,除ssh(d)外不包括各类网路服务。Base类必选的软件包是默认安装的,也是必须安装的,不须要自动选择。在上按Enter键继续。图2.37:Base组必选软件包可选的软件包则必须自动选择安装。假如须要安装该软件包组的所有可选软件包,可以选择“checkall”,而毋须再挨个去选择软件包。
这儿选择“checkall”凝思磐石linux系统,之后在上按Enter键继续。图2.38:选择Base组可选软件包图2.38:选择Base组可选软件包2.6.3NetworkService包括各类网路服务包,可以分别选择。NetworkService2.6.3NetworkService包括各类网路服务包,可以分别选择。自动选择安装。这儿选择checkall”,之后在上按Enter键继续。自动选择安装。这儿选择图2.39:选择NetworkService组软件包2.6.4GUI包括X11相关的各类程序和KDE。选择“checkall”,之后在上按Enter键继续。图2.40:选择GUI组软件包Development包括C、C++(Fortran)、DDD开发等。这儿选择“checkall”,之后在上按Enter键继续。图2.41:选择Development组软件包NetworkTools包括tcpdump等网路工具。选择libpcap、tcpdump两个软件包,之后在上按Enter键继续。
图2.42:选择NetworkTools组软件包Multimedia包括各类媒体库。这儿选择“checkall”,之后在上按Enter键继续。图2.43:选择Multimedia组软件包所有要安装的软件包都选择完毕后,步入下一步。2.44所检测依赖关系对于前面步骤中选择安装的软件包,这一步上将手动检测它们之间依赖关系的正确性,如图示。须要等待几分钟,在检测完成之前您何必进行任何操作。2.44所图2.44:检测依赖关系若选择安装的软件包之间依赖关系正确,检测完成后则将出现如图2.45所示画面,在上按Enter键继续。图2.45:依赖关系正确若选择安装的软件包之间依赖关系未通过,安装程序将手动调整,列举还须要安装的软件包并手动选择安装,如图2.46所示,在上按Enter键继续。警告:也可以使用↑、↓键联通到软件包上,使用Space键取消安装该软件包,但这样可能会导致软件包之间依赖关系不正确,因而造成系统不能正常工作,所以不须要自行修改。图2.46:手动调整依赖关系选择要默认启动的网路服务安装好的软件包并不一定会默认启动,用户可在这一步安装过程中选择已安装的网路服务是否在系统启动时开启。
图2.47:选择默认启动的网路服务警告:除ssh外,其它几个网路服务是不安全的,请慎用!打算安装步入安装确认界面。重新引导系统后,相关的安装信息会记录在/var/log/setup.log目录下的文件和/var/log/install.log中,以备今后参考。图2.48:打算安装开始安装在安装完成之前不要进行任何操作。安装的快慢要根据所选择的软件包数目和计算机的运行速率而定。图2.49:开始安装安装完成思忖磐石安全操作系统安装现已完成。图2.50:安装完成安装完成后将显示已安装的软件包列表,可使用↑、↓键上下滚动查看。图2.51:已安装的软件包列表最后,在上按Enter键退出安装界面。注意:重新启动计算机并取出光碟,确认从硬碟启动系统,可使用root登陆到刚才安装完毕的系统,初始口令均为rocky。关于系统怎样使用请阅读《凝思磐石安全操作系统V4.2用户手册》和《凝思磐石安全操作系统V4.2管理员手册》。