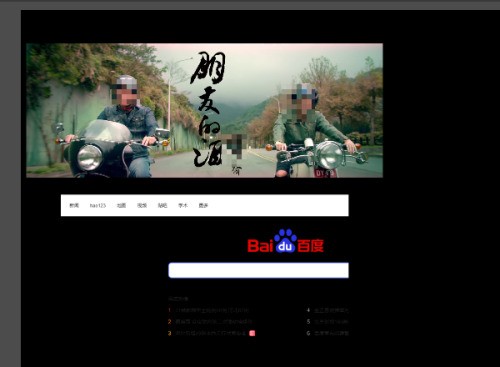1、首先运行软件进入操作界面,点击来源面板中的【+】号按钮。
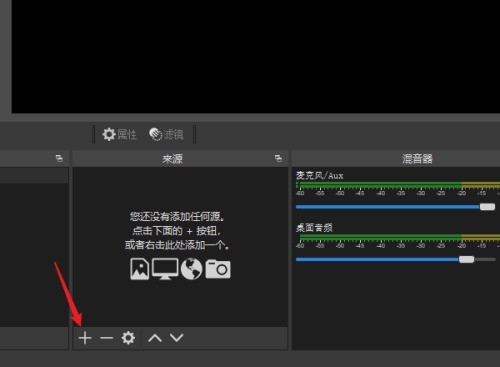
2、然后在打开的来源项目中选择【媒体库】,添加一个本地视频。
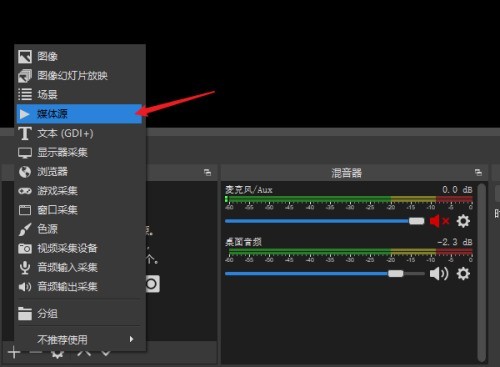
3、打开新建窗口,点击【确定】按钮创建新的媒体。
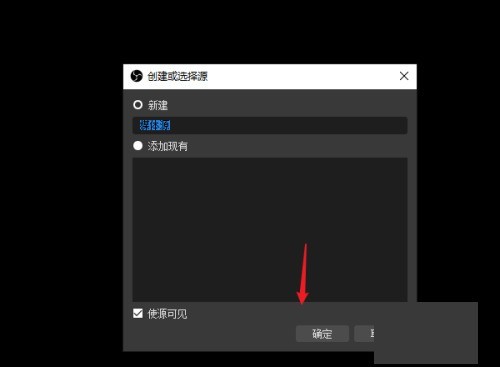
4、点击【浏览】按钮,选择本地的视频文件,点击【确定】完成媒体文件的加入。
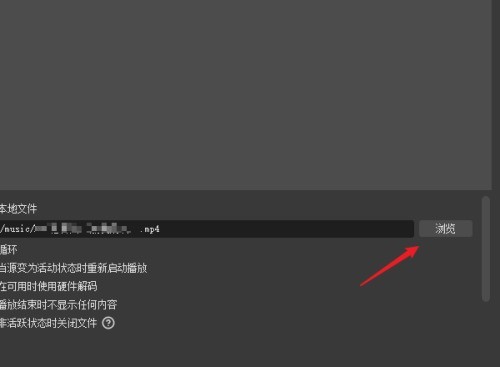
5、拖动边框上的小方块来缩放窗口的大小,还可以自由拖动窗口到合适的位置。
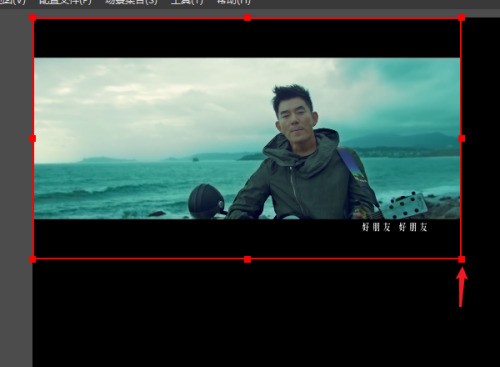
6、在来源面板中再点击【+】号按钮,添加一个新的【浏览器】源窗口。
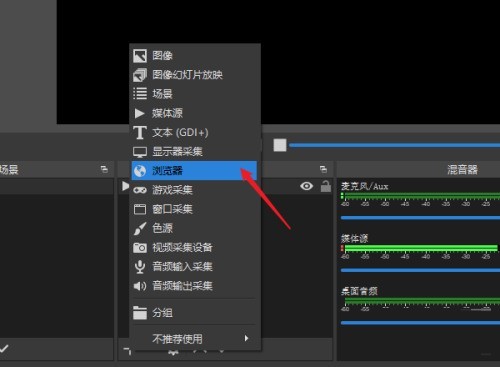
7、确定创建后再URL中输入要展示的网址,在宽度与高度中设置窗口的大小。
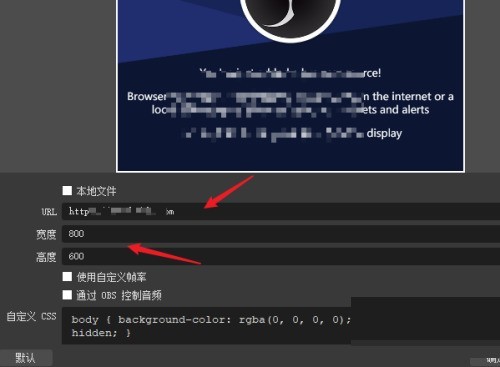
8、现在就可以在屏幕上看到2个窗口的内容了,还可以根据需要继续添加别的窗口。