在使用Windows 11操作系统时,有时出于调试、校准或特殊需求,用户可能需要手动调整系统的时间和日期。为此,Windows 11提供了直观便捷的方式供用户进行时间设置的变更。下面将为大家带来详细的步骤教学,一起来看看吧。
1、"win+i"快捷键进入到设置界面中,点击左侧栏中的"时间和语言"选项。
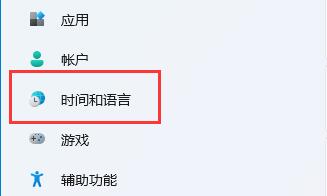
2、接着点击右侧中的"日期和时间"。
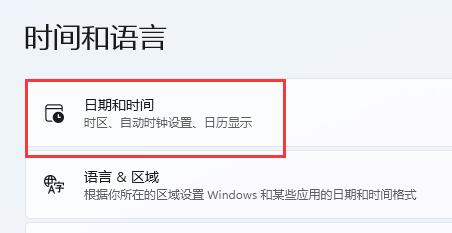
3、之后找到"自动设置时间",将其右侧的开关按钮打开,并将"时区"设置为你所在地的时区。
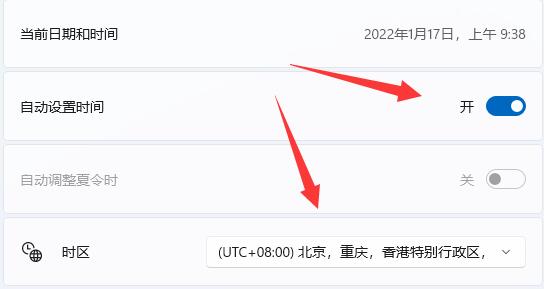
4、然后点击下方中的"立即同步"按钮。
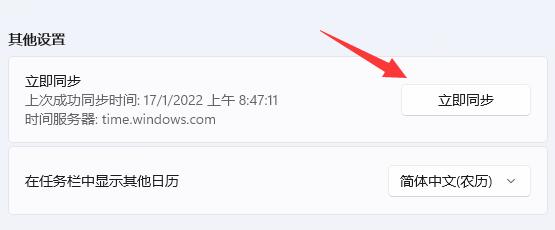
5、如果因为网络问题无法进行同步的话,可以将"自动设置时间"右侧的开关关闭,点击下方中的"更改"按钮。
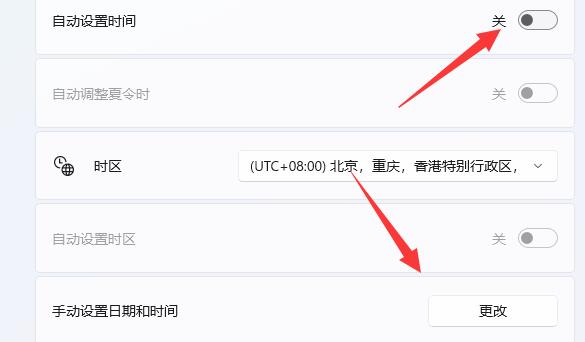
6、然后在其中输入想要修改的日期和时间,最后点击"更改"按钮即可。
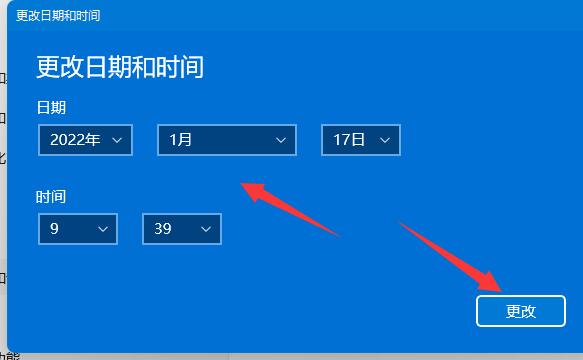
| 系统设置 | |||
| 隐藏任务栏聊天功能 | 禁用自动锁屏 | 账号头像恢复默认 | 隐藏任务栏上的聊天功能 |
| 鼠标灵敏度 | 语音识别功能开启 | 高性能模式消失 | 预览窗格无法显示 |
| 禁用摄像头 | 设置开机音乐 | 设置字体大小 | 鼠标一直转圈 |
| 调整鼠标移动速度 | 输入法被禁用 | 个性化设置鼠标指针皮肤 | 玩游戏怎么禁用输入法 |
| 人脸识别无法使用 | win11改账户名称教程 | 操作win11显示隐藏窗口 | 设置u盘启动 |
| 看固态硬盘容量 | 一键重装系统教程 | 近期使用文件关闭 | win11开机页面改名字 |
| 调出电脑图标 | 更换win7主题 | win11隐藏窗口 | 图标变暗调整 |
| 任务栏变宽解决方法 | 关闭单声道 | 自定义任务栏大小 | 光标闪烁速度调整 |
| 创建新账户 | 更改电脑名 | 毛玻璃效果开启 | 增强音频 |
| 调节电脑亮度 | 关闭快速启动方法 | 设置CPU性能 | |