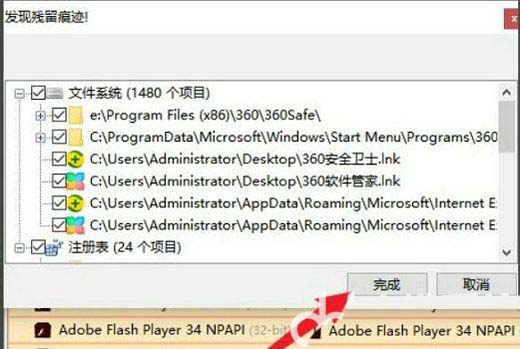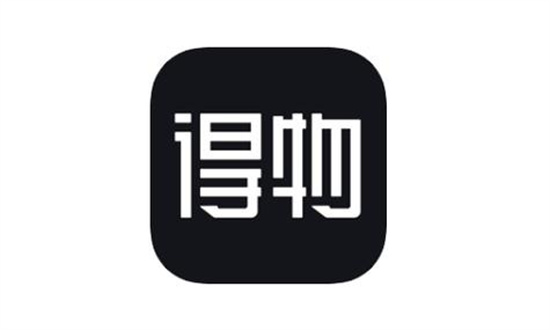有的win10用户发现不管怎么删360,都还是会有残留,那么如何彻底删除360所有文件呢?这里建议大家借助第三方软件来进行删除,先在网上下载并安装geek uninstall软件,打开它,在程序列表中找到360,右键选择强制删除,然后在弹窗中选择是,最后将提示的残留痕迹勾选起来,点击删除就可以彻底删除360所有文件了。
方法一:
1、首先按下键盘“Win+R”打开运行。

2、在其中输入“MSConfig”并点击“确定”。
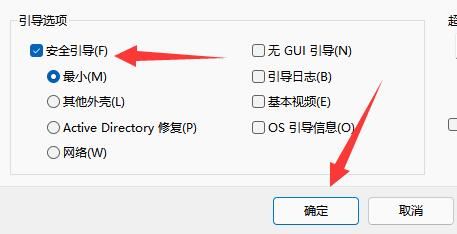
3、接着进入“引导”选项卡。
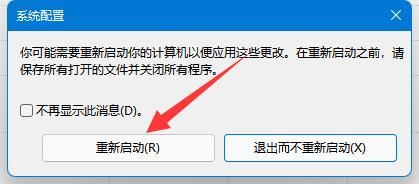
4、然后勾选“安全引导”并点击“确定”。
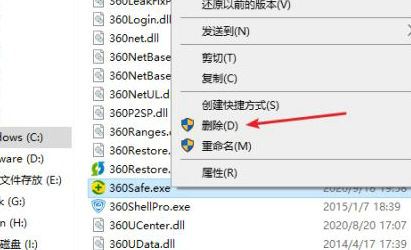
5、最后重启电脑,就可以进入安全模式了,在安全模式里就能正常删除360safe了。
方法二:
1、首先打开浏览器,点击右上角设置,打开“internet选项”。
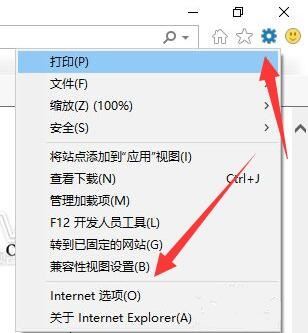
2、接着在主页中输入一个新的主页,只要与360无关即可。
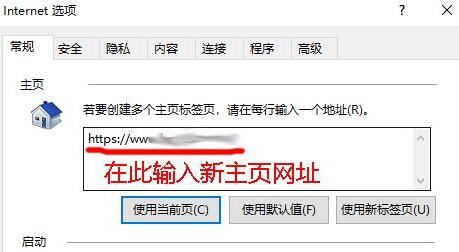
3、修改完成后,我们再打开左下角“设置”。
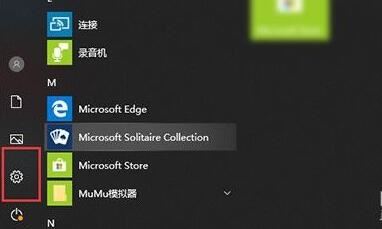
4、然后打开“应用”设置。
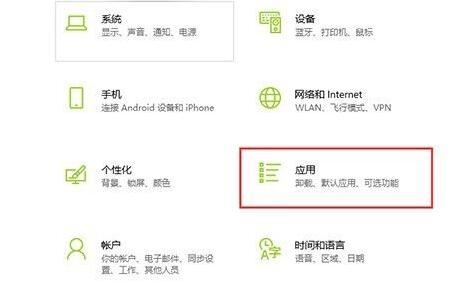
5、然后在其中找到“360软件”。
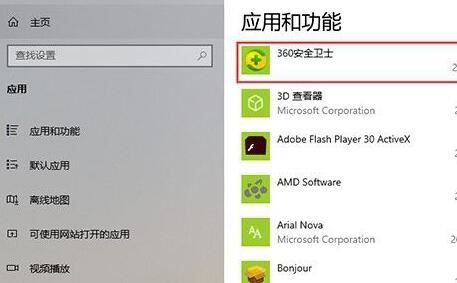
6、随后选中该软件,点击“卸载”。
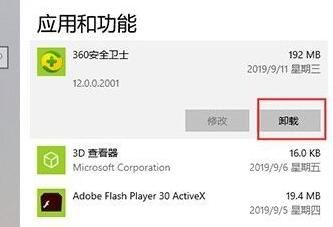
7、最后点击“继续卸载”就可以彻底删除360了。
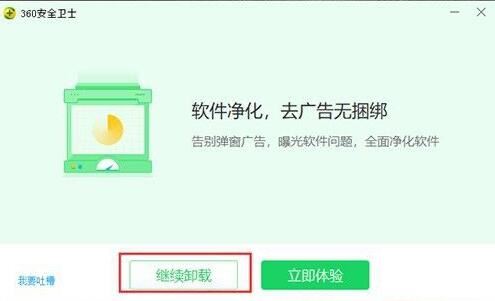
方法三:
1、我们可以下载安装强力删除软件“geek uninstall”
2、安装完成后,打开它,在列表里就能找到“360”了。
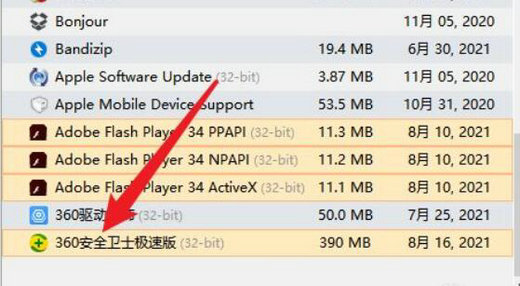
3、找到后右键点击它,选择“强制删除”
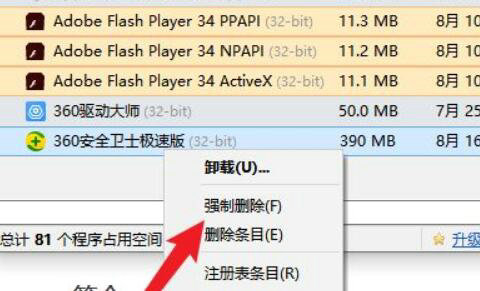
4、如果弹出提示框就点击“是”
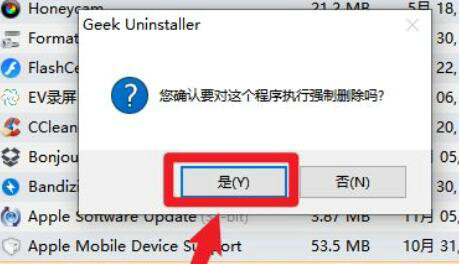
5、最后将残留文件全选后一起删除就可以了。