在使用Windows 10操作系统的过程中,一些用户遇到了即使成功连接上了WiFi网络,系统仍显示“无网络访问权限”的问题,导致无法正常上网。针对这一常见而又令人困扰的问题,下面便为大家带来详细解决方案,一起来看看吧。
1、点击左下角任务栏中的"开始",选择菜单列表中的"设置"。
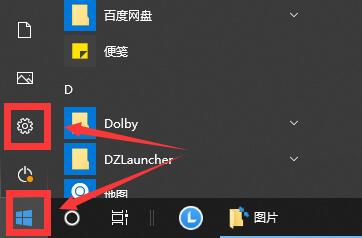
2、进入到新的窗口界面后,点击其中的"网络和internet"。
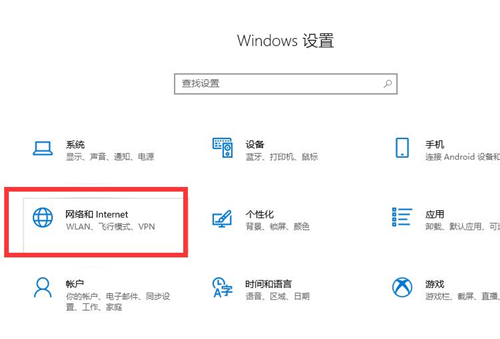
3、接着点击"更改网络设置"中的"更改适配器选项"。
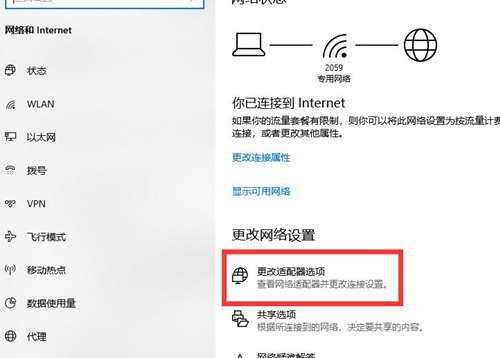
4、打开窗口后,双击WLAN网络。
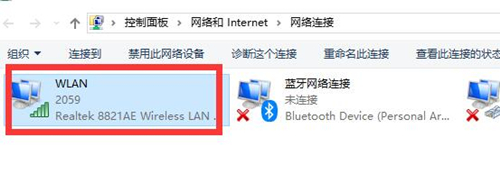
5、随后点击窗口中的"属性"。
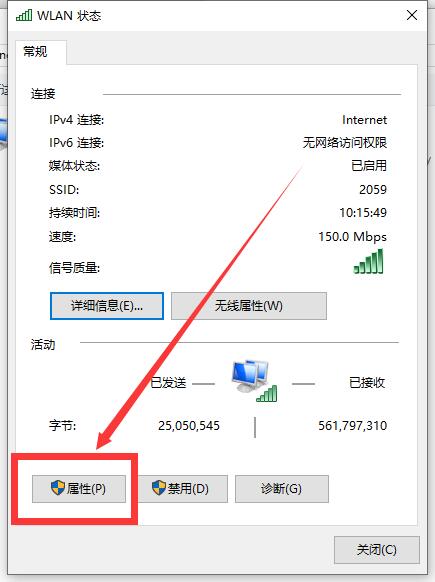
6、然后双击打开"Internet协议版本4(TCP/IPv4)"。
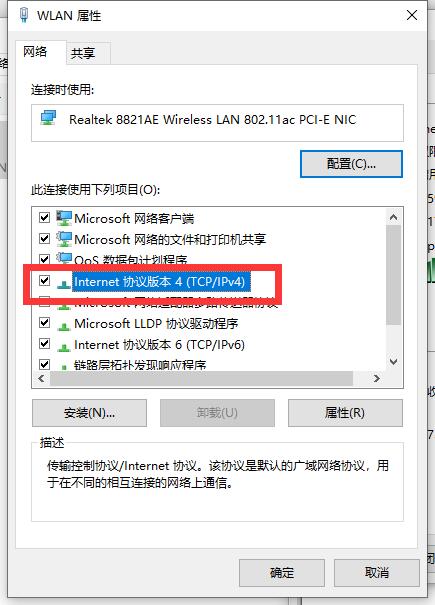
7、再点击其中的"高级"选项。
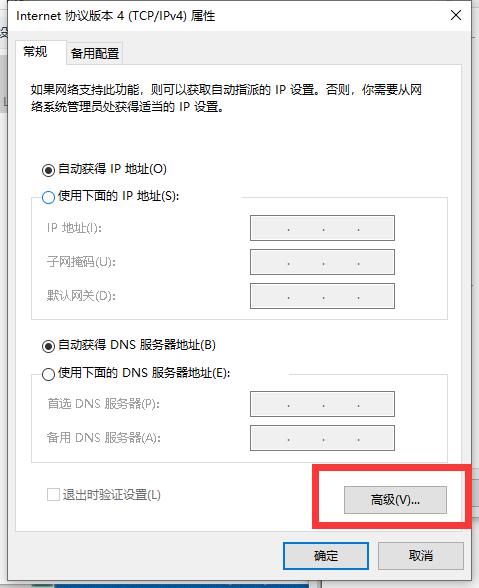
8、然后切换到上方中的"WINS"选项卡,将"启用TCP/IP上的NetBIOS"勾选上,点击确定保存。
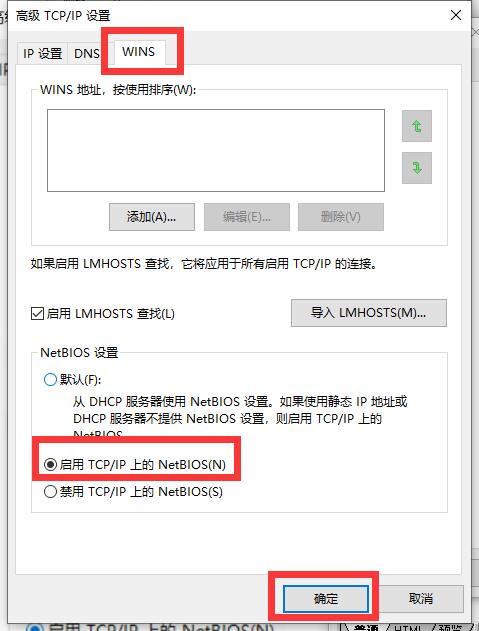
9、最后查看网络状态,当"ipv4连接"的状态显示为"Internet"时就可以了。
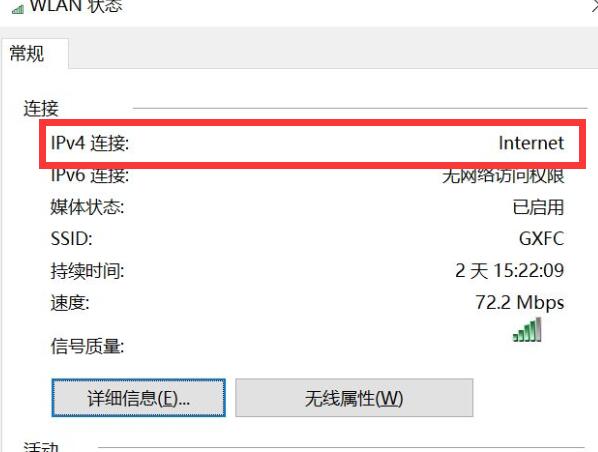
| 网络设置 | |||
| 无线网络适配器消失不见 | 网络发现功能 | Wi-Fi功能消失 | 开启显卡硬件加速 |
| optimization服务占用 | |||