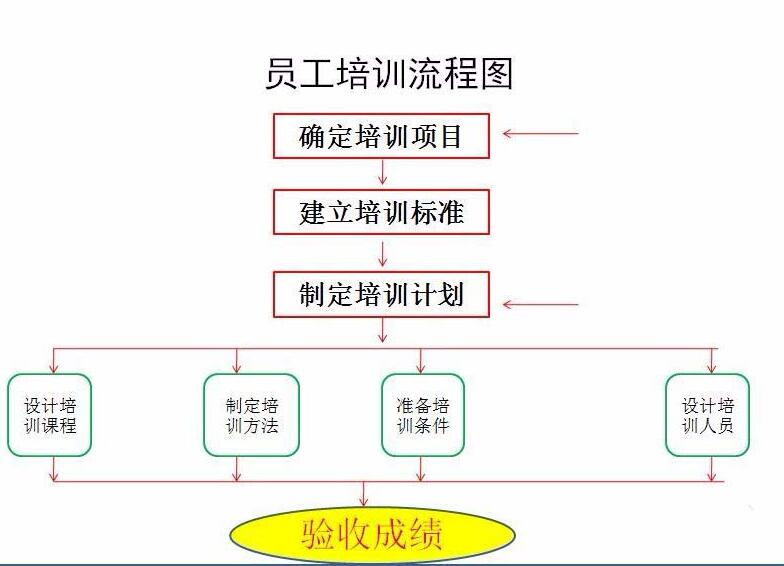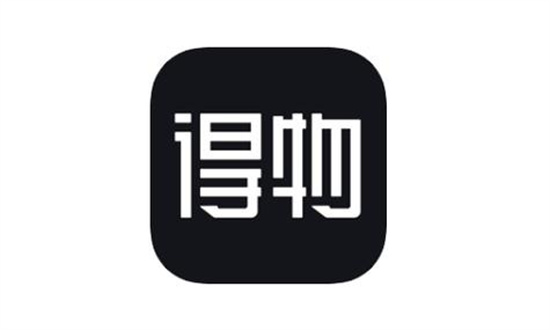1、新建一个PPT文件,打开,依次点击【开始】——【新建幻灯片】选项,在下拉模板中选择 【空白】模板。
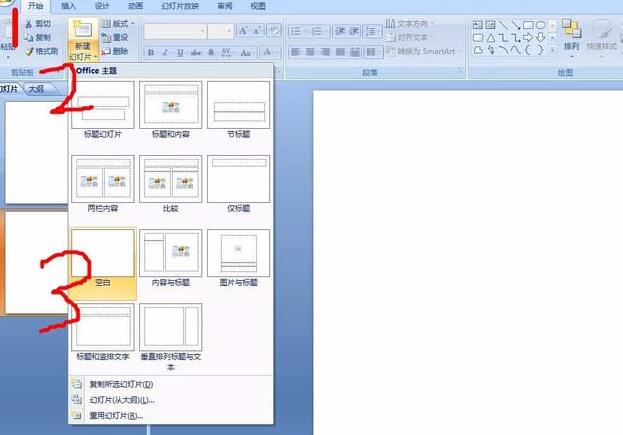
2、依次点击【插入】——【文本】——【横排文本框】,在出现的文本框中输入内容。并对文本框中的文字进行 字体大小、字体颜色等内容进行编辑。
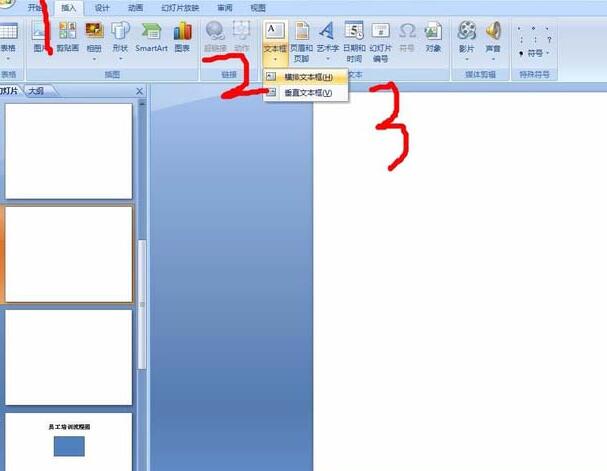
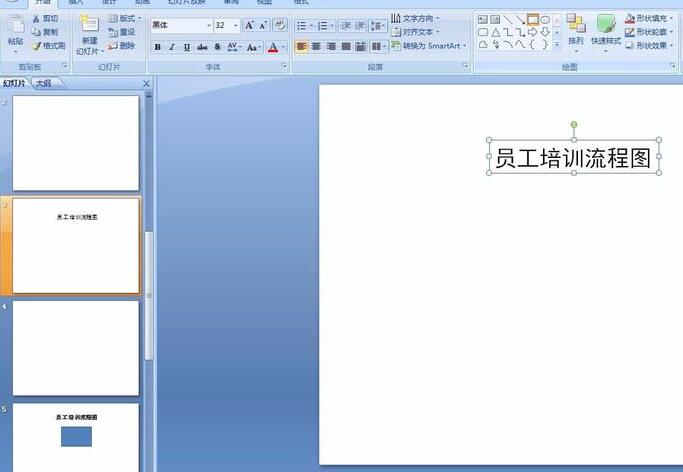
3、选择绘图工具,绘制需要的图形,并对图形底色和边框颜色等进行调整。之后在图形内插入文字,编辑文字。
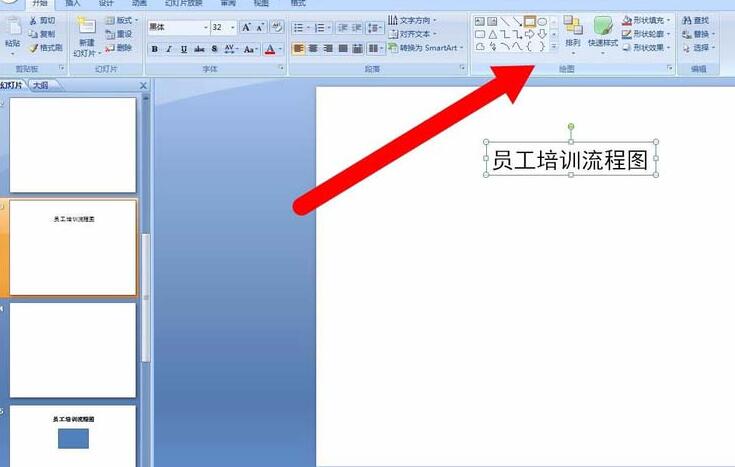

4、添加导向箭头,指示前进路径。
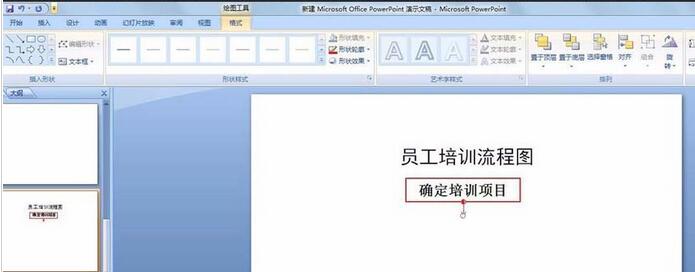
5、重复上述方法,添加需要的项目块。相同图形可以复制黏贴,然后移动位置、编辑文字、修正图形继续使用。
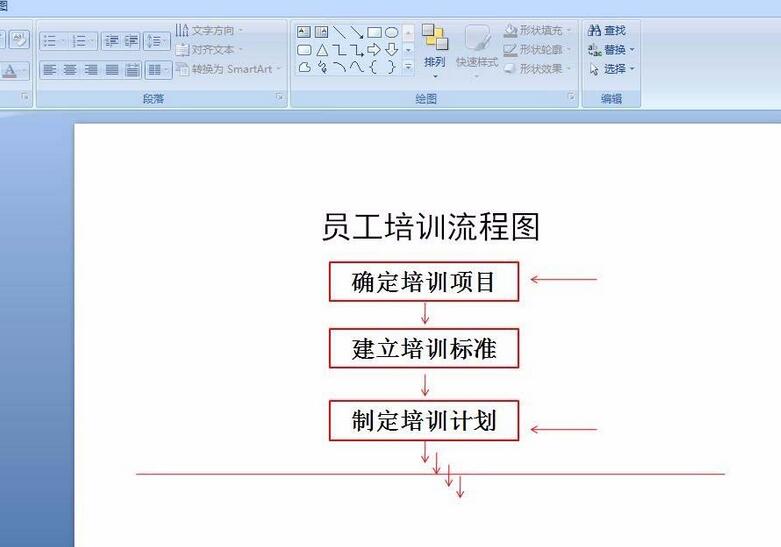
6、初步示例作品完成。