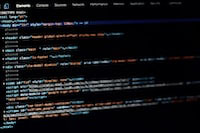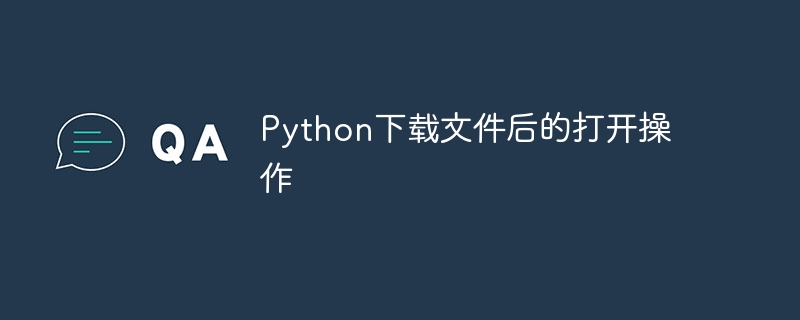tkinter
tkinter(Tk interface)是Python的标准GUl库,支持跨平台的GUl程序开发。tkinter适合小型的GUl程序编写,也特别适合初学者学习GUl编程。
wxPython
wxPython是比较流行的GUI库,适合大型应用程序开发,功能强于tkinter,整体设计框架类似于MFC(MicrosoftFoundation Classes微软基础类库).
PyQT
Qt是一种开源的GUI库,适合大型GUI程序开发,PyQt是Qt工具包标准的Python实现。我们也可以使用QtDesginer界面设计器快速开发GUl应用程序.
from tkinter import * root = Tk() # 实例化TK root.mainloop() # 进入事件循环
from tkinter import *
from tkinter import messagebox
root = Tk()
bt = Button(root)
bt['text'] = '点我'
bt.pack()
def dianji(e):
messagebox.showinfo('message', 'give flower') # 提示框
bt.bind('<Button-1>', dianji) # 绑定点击事件
root.mainloop() # 进入事件循环geometry()尺寸

from tkinter import *
from tkinter import messagebox
root = Tk()
root.title('我的gui程序')
root.geometry('500x300+100+200')
# 500宽度 300高度 距屏幕左侧100像素 顶部200像素
bt = Button(root)
bt['text'] = '点我'
bt.pack()
def dianji(e):
print(e)
messagebox.showinfo('message', 'give flower') # 提示框
bt.bind('<Button-1>', dianji) # 绑定点击事件
root.mainloop() # 进入事件循环
from tkinter import *
app = Tk()
app.title('拜液用户管理')
sw = app.winfo_screenwidth()
# 得到屏幕宽度
sh = app.winfo_screenheight()
# 得到屏幕高度
ww = 610
wh = 400
x = (sw - ww) / 2
y = (sh - wh) / 2
app.geometry("%dx%d+%d+%d" % (ww, wh, x, y))
app.resizable(width=False, height=False)
app.mainloop()组件类关系图


通过类 Application 组织整个 GUI 程序,类 Application继承了 Frame 及通过继承拥有了父类的特性。通过构造函数__init__()初始化窗口中的对象,通过 createWidgets()方法创建窗口中的对象。
Frame 框架是一个 tkinter 组件,表示一个矩形的区域。
Frame 一般作为容器使用,可以放置其他组件,从而实现复杂的布局。
from tkinter import *
from tkinter import messagebox
class Application(Frame):
def __init__(self, master=None):
super().__init__(master)
self.master = master
self.pack()
self.createWidget()
def createWidget(self):
# 创建组件
self.btn01 = Button(self)
self.btn01['text'] = '点击送花'
self.btn01.pack()
self.btn01['command'] = self.songhua
# 创建一个退出按钮
self.btnQuit = Button(self, text='退出', command=root.destroy)
self.btnQuit.pack()
def songhua(self):
messagebox.showinfo('送花', '送你99朵玫瑰花')
root = Tk()
root.geometry('400x100+200+300')
root.title('一个经典的GUI程序类的测试')
app = Application(master=root)
root.mainloop()Label 标签
Label(标签)主要用于显示文本信息,也可以显示图像。
Label(标签)有这样一些常见属性:
width,height
用于指定区域大小,如果显示是文本,则以单个英文字符大小为单位(一个汉字宽度占 2 个字符位置,高度和英文字符一样);如果显示是图像,则以像素为单位。默认值是根据具体显示的内容动态调整。
font
指定字体和字体大小,如:font =(font_name,size)
image
显示在 Label 上的图像,目前 tkinter 只支持 gif 格式。
fg 和 bg
fg(foreground):前景色、bg(background):背景色
justify
针对多行文字的对齐,可设置 justify 属性,可选值"left" “center” “right”
【示例】Label(标签)的用法
from tkinter import *
class Application(Frame):
def __init__(self, master=None):
super().__init__(master)
self.master = master
self.pack()
self.createWidget()
def createWidget(self):
# 创建组件
self.label01 = Label(self, text='关关雎鸠', width=10, height=2,
bg='black', fg='white')
self.label01.pack()
self.label02 = Label(self, text='hebut', width=10, height=2,
bg='blue', fg='white', font=('黑体', 30))
self.label02.pack()
# 显示图像
global photo
# photo = PhotoImage(file='pic01.gif')
# self.label03 = Label(self, image=photo)
# self.label03.pack()
# 显示多行文本
self.label04 = Label(self, text='hebut\n关关雎鸠', borderwidth=1, relief='groove', justify='right')
self.label04.pack()
if __name__ == '__main__':
root = Tk()
root.geometry('400x500+200+300')
app = Application(master=root)
root.mainloop()通过学习 Label 组件,我们发现可以通过 Options 设置组件的属性,从而控制组件的各种状态。比如:宽度、高度、颜色、位置等等。
我们可以通过三种方式设置 Options 选项,这在各种 GUI 组件中用法都一致。
1.创建对象时,使用可变参数
fred = Button(self, fg="red", bg="blue")
2.创建对象后,使用字典索引方式
fred["fg"] = "red" fred["bg"] = "blue"
3 创建对象后,使用 config()方法
fred.config(fg="red", bg="blue")
如何查看组件的 Options 选项:
1.可以通过打印 config()方法的返回值,查看 Options 选项 print(fred.config())
2.通过在 IDE 中,点击组件对象的构造方法,进入到方法内观察:
上面代码中有:“standard options 标准选项”和“widget-specific options 组件特定选项”。我们将常见的选项汇总如下:



Button(按钮)用来执行用户的单击操作。Button 可以包含文本,也可以包含图像。按钮被单击后会自动调用对应事件绑定的方法。
【示例】Button 按钮用法(文字、图片、事件)
#测试Button组件的基本用法,使用面向对象的方式
from tkinter import *
from tkinter import messagebox
class Application(Frame):
def __init__(self, master=None): # super()代表的是父类的
super().__init__(master)
self.master = master
self.pack()
self.createWidget()
def createWidget(self):
# 创建组件
self.btn01 = Button(root, text="登录", width=6, height=3, anchor=CENTER, command=self.login)
self.btn01.pack()
global photo
# photo = PhotoImage(file="pic01.gif")
# self.btn02 = Button(root,image=photo,command=self.login)
# self.btn02.pack()
# self.btn02.config(state="disabled") #设置按钮为禁用
def login(self):
messagebox.showinfo("学习系统", "登录成功!欢迎开始学习!")
if __name__ == '__main__':
root = Tk()
root.geometry("400x400+200+300")
app = Application(master=root)
root.mainloop()Entry 用来接收一行字符串的控件。如果用户输入的文字长度长于 Entry 控件的宽度时, 文字会自动向后滚动。如果想输入多行文本, 需要使用 Text 控件。
【示例】Entry 单行文本框实现简单登录界面
# 测试 Entry 组件的基本用法,使用面向对象的方式
from tkinter import *
from tkinter import messagebox
class Application(Frame):
def __init__(self, master=None): # super()代表的是父类的定义,而不是父类对象
super().__init__(master)
self.master = master
self.pack()
self.createWidget()
def createWidget(self):
# 创建登录界面的组件
self.label01 = Label(self, text="用户名")
self.label01.pack()
# StringVar 变量绑定到指定的组件。
# StringVar 变量的值发生变化,组件内容也变化;
# 组件内容发生变化,StringVar 变量的值也发生变化。 v1 = StringVar()
v1 = StringVar()
self.entry01 = Entry(self, textvariable=v1)
self.entry01.pack()
v1.set("admin")
print(v1.get())
print(self.entry01.get())
# 创建密码框
self.label02 = Label(self, text="密码")
self.label02.pack()
v2 = StringVar()
self.entry02 = Entry(self, textvariable=v2, show="*")
self.entry02.pack()
Button(self, text="登陆", command=self.login).pack()
def login(self):
username = self.entry01.get()
pwd = self.entry02.get()
print("去数据库比对用户名和密码!")
print("用户名:" + username)
print("密码:" + pwd)
if username == "关关雎鸠" and pwd == "123456":
messagebox.showinfo("学习系统", "登录成功!欢迎开始学习!")
else:
messagebox.showinfo("学习系统", "登录失败!用户名或密码错误!")
if __name__ == '__main__':
root = Tk()
root.geometry("400x130+200+300")
app = Application(master=root)
root.mainloop()Text(多行文本框)的主要用于显示多行文本,还可以显示网页链接, 图片, HTML 页面, 甚至 CSS 样式表,添加组件等。因此,也常被当做简单的文本处理器、文本编辑器或者网页浏览器来使用。比如 IDLE 就是 Text 组件构成的。
【示例】Text 多行文本框基本用法(文本输入、组件和图像显示)
# 测试 Text 多行文本框组件的基本用法,使用面向对象的方式
from tkinter import *
import webbrowser
class Application(Frame):
def __init__(self, master=None): # super()代表的是父类的定义,而不是父类对象
super().__init__(master)
self.master = master
self.pack()
self.createWidget()
def createWidget(self):
self.w1 = Text(root, width=40, height=12, bg="gray")
# 宽度 20 个字母(10 个汉字),高度一个行高
self.w1.pack()
self.w1.insert(1.0, "0123456789\nabcdefg")
self.w1.insert(2.3, "锄禾日当午,汗滴禾下土。谁知盘中餐,粒粒皆辛苦\n")
Button(self, text="重复插入文本", command=self.insertText).pack(side="left")
Button(self, text="返回文本", command=self.returnText).pack(side="left")
Button(self, text="添加图片", command=self.addImage).pack(side="left")
Button(self, text="添加组件", command=self.addWidget).pack(side="left")
Button(self, text="通过 tag 精确控制文本", command=self.testTag).pack(side="left")
def insertText(self):
# INSERT 索引表示在光标处插入
self.w1.insert(INSERT, '关关雎鸠')
# END 索引号表示在最后插入
self.w1.insert(END, '[hebut]')
self.w1.insert(1.8, "关关雎鸠")
def returnText(self):
# Indexes(索引)是用来指向 Text 组件中文本的位置,Text 的组件索引也是对应实际字符之间的位置。
# 核心:行号以 1 开始 列号以 0 开始
print(self.w1.get(1.2, 1.6))
print("所有文本内容:\n" + self.w1.get(1.0, END))
def addImage(self):
# global photo
self.photo = PhotoImage(file="pic01.gif")
self.w1.image_create(END, image=self.photo)
def addWidget(self):
b1 = Button(self.w1, text='爱学习')
# 在text 创建组件的命令
self.w1.window_create(INSERT, window=b1)
def testTag(self):
self.w1.delete(1.0, END)
self.w1.insert(INSERT, "good good study,day day up!\nhebut\n关关雎鸠\n百度一下")
self.w1.tag_add("good", 1.0, 1.9)
self.w1.tag_config("good", background="yellow", foreground="red")
self.w1.tag_add("baidu", 4.0, 4.4)
self.w1.tag_config("baidu", underline=True)
self.w1.tag_bind("baidu", "<Button-1>", self.webshow)
def webshow(self, event):
webbrowser.open("http://www.baidu.com")
if __name__ == '__main__':
root = Tk()
root.geometry("450x300+200+300")
app = Application(master=root)
root.mainloop()Tags 通常用于改变 Text 组件中内容的样式和功能。你可以修改文本的字体、尺寸和颜色。另外,Tags 还允许你将文本、嵌入的组件和图片与鼠标和键盘等事件相关联。
【示例】利用 Tag 属性实现更复杂文本控制
from tkinter import *
import webbrowser
root= Tk();root.geometry("300x300+400+400")
w1= Text(root,width=40,height=20) #宽度 20 个字母(10 个汉字),高度一个行高
w1.pack()
w1.insert(INSERT,"good goodstudy,day day up!\nhebut\n关关雎鸠\n百度一下")
w1.tag_add("good",1.0,1.9)
w1.tag_config("good",background="yellow",foreground="red")
w1.tag_add("baidu",4.0,4.4)
w1.tag_config("baidu",underline=True)
def webshow(event):
webbrowser.open("http://www.baidu.com")
w1.tag_bind("baidu","<Button-1>",webshow)
root.mainloop()Radiobutton 控件用于选择同一组单选按钮中的一个。Radiobutton 可以显示文本,也可以显示图像。
【示例】Radiobutton 基础用法
测试 Radiobutton 组件的基本用法,使用面向对象的方式
from tkinter import *
from tkinter import messagebox
class Application(Frame):
def __init__(self, master=None): # super()代表的是父类的定义,而不是父类对象
super().__init__(master)
self.master = master
self.pack()
self.createWidget()
def createWidget(self):
self.v = StringVar();
self.v.set("F")
self.r1 = Radiobutton(self, text="男性", value="M", variable=self.v)
self.r2 = Radiobutton(self, text="女性", value="F", variable=self.v)
self.r1.pack(side="left");self.r2.pack(side="left")
Button(self, text="确定",command=self.confirm).pack(side="left")
def confirm(self):
messagebox.showinfo("测试","选择的性别:"+self.v.get())
if __name__ == '__main__':
root = Tk()
root.geometry("400x50+200+300")
app = Application(master=root)
root.mainloop()Checkbutton 控件用于选择多个按钮的情况。Checkbutton可以显示文本,也可以显示图像。
【示例】Checkbutton 复选按钮用法
#测试 Checkbutton 组件的基本用法,使用面向对象的方式
from tkinter import *
from tkinter import messagebox
class Application(Frame):
def __init__(self, master=None): # super()代表的是父类的定义,而不是父类对象
super().__init__(master)
self.master = master
self.pack()
self.createWidget()
def createWidget(self):
self.codeHobby = IntVar();
self.videoHobby = IntVar()
print(self.codeHobby.get()) # 默认值是 0
self.c1 = Checkbutton(self, text="敲代码",variable=self.codeHobby,onvalue=1, offvalue=0)
self.c2 = Checkbutton(self, text="看视频", variable=self.videoHobby,onvalue=1, offvalue=0)
self.c1.pack(side="left")
self.c2.pack(side="left")
Button(self, text="确定",command=self.confirm).pack(side="left")
def confirm(self):
if self.videoHobby.get() == 1:
messagebox.showinfo("测试","看视频,都是正常人有的爱好!你喜欢看什么类型?")
if self.codeHobby.get() == 1:
messagebox.showinfo("测试","抓获野生程序猿一只!")
if __name__ == '__main__':
root = Tk()
root.geometry("400x50+200+300")
app = Application(master=root)
root.mainloop()canvas(画布)是一个矩形区域,可以放置图形、图像、组件等。
【示例】canvas 画布使用基础示例
# 测试 Canvas 组件的基本用法,使用面向对象的方式
from tkinter import *
from tkinter import messagebox
import random
class Application(Frame):
def __init__(self, master=None): # super()代表的是父类的定义,而不是父类对象
super().__init__(master)
self.master = master
self.pack()
self.createWidget()
def createWidget(self):
self.canvas = Canvas(self, width=300, height=370, bg="green")
self.canvas.pack()
#画一条直线
line = self.canvas.create_line(10, 10, 30, 20, 40, 50)
#画一个矩形.
rect = self.canvas.create_rectangle(50, 50, 100, 100)
#画一个椭圆.坐标两双。为椭圆的边界矩形左上角和底部右下角
oval = self.canvas.create_oval(50, 50, 100, 100)
global photo
photo = PhotoImage(file="pic01.gif")
self.canvas.create_image(150,300,image=photo)
Button(self, text="画 10 个矩形", command=self.draw50Recg).pack(side="left")
def draw50Recg(self):
for i in range(0, 10):
x1 =random.randrange(int(self.canvas["width"])/2)
y1 =random.randrange(int(self.canvas["height"])/2)
x2 = x1 +random.randrange(int(self.canvas["width"])/2)
y2 = y1 +random.randrange(int(self.canvas["height"])/2)
self.canvas.create_rectangle(x1, y1, x2, y2)
if __name__ == '__main__':
root = Tk()
root.geometry("400x400+200+300")
app = Application(master=root)
root.mainloop()一个 GUI 应用程序必然有大量的组件,这些组件如何排布?这时候,就需要使用 tkinter 提供的布局管理器帮助我们组织、管理在父组件中子组件的布局方式。tkinter 提供了三种管理器:pack、grid、place。
grid 布局管理器
grid 表格布局,采用表格结构组织组件。子组件的位置由行和列的单元格来确定,并且可以跨行和跨列,从而实现复杂的布局。
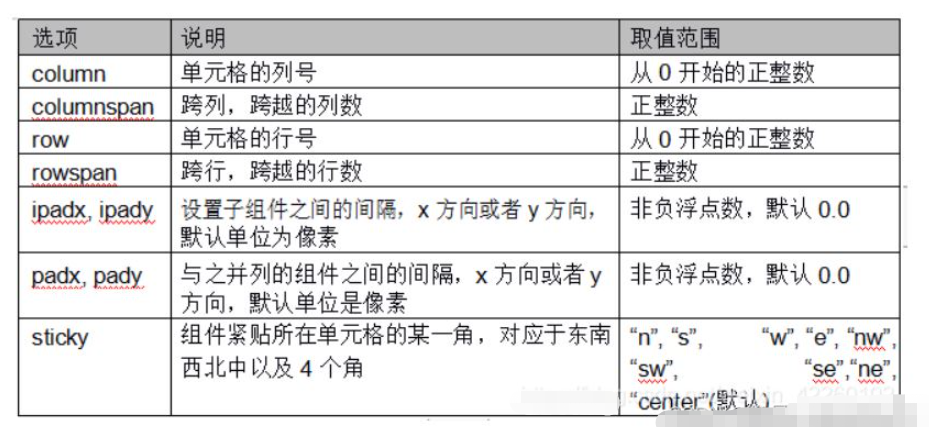
【示例】grid 布局用法-登录界面设计
# 测试 Grid 布局管理器的基本用法,使用面向对象的方式
from tkinter import *
from tkinter import messagebox
import random
class Application(Frame):
def __init__(self, master=None): # super()代表的是父类的定义,而不是父类对象
super().__init__(master)
self.master = master
self.pack()
self.createWidget()
def createWidget(self):
# 通过 grid 布局实现登录界面
self.label01 = Label(self,text="用户名")
self.label01.grid(row=0,column=0)
self.entry01 = Entry(self)
self.entry01.grid(row=0,column=1)
Label(self,text="用户名为手机号").grid(row=0,column=2)
Label(self, text="密码").grid(row=1, column=0)
Entry(self, show="*").grid(row=1, column=1)
Button(self, text="登录").grid(row=2, column=1, sticky=EW)
Button(self, text="取消").grid(row=2, column=2, sticky=EW)
if __name__ == '__main__':
root = Tk()
root.geometry("400x90+200+300")
app = Application(master=root)
root.mainloop()【示例】通过 grid 布局-实现计算器软件界面。根据实际简易计算器的按键分布,设计一个相仿的计算器界面,相应的功能暂不需要实现。
# 计算器软件界面的设计
from tkinter import *
from tkinter import messagebox
import random
class Application(Frame):
def __init__(self, master=None): # super()代表的是父类的定义,而不是父类对象
super().__init__(master)
self.master = master
self.pack()
self.createWidget()
def createWidget(self):
# 通过 grid 布局实现计算器的界面
btnText = (("MC","M+","M-","MR"), ("C","±","/"," "),
(7,8,9,"-"),(4,5,6,"+"),(1,2,3,"="),(0,"."))
Entry(self).grid(row=0,column=0,columnspan=4,pady=10)
for rindex,r in enumerate(btnText):
for cindex,c in enumerate(r):
if c == "=":
Button(self,text=c,width=2).grid(row=rindex+1,column=cindex,rowspan=2,sticky=NSEW)
elif c == 0:
Button(self,text=c,width=2).grid(row=rindex+1,column=cindex,columnspan=2,sticky=NSEW)
elif c == ".":
Button(self,text=c,width=2).grid(row=rindex+1,column=cindex+1,sticky=NSEW)
else:
Button(self,text=c,width=2).grid(row=rindex+1,column=cindex,sticky=NSEW)
if __name__ == '__main__':
root = Tk()
root.geometry("200x250+200+300")
app = Application(master=root)
root.mainloop()pack 按照组件的创建顺序将子组件添加到父组件中,按照垂直或者水平的方向自然排布。如果不指定任何选项,默认在父组件中自顶向下垂直添加组件。
pack 是代码量最少,最简单的一种,可以用于快速生成界面。
pack()方法提供的选项

【示例】pack 布局用法,制作钢琴按键布局
# 测试 pack 布局管理
from tkinter import *
root = Tk()
root.geometry("700x220")
# Frame 是一个矩形区域,就是用来防止其他子组件
f1 = Frame(root)
f1.pack()
f2 = Frame(root)
f2.pack()
btnText = ("流行风", "中国风", "日本风", "重金属", "轻音乐")
for txt in btnText:
Button(f1, text=txt).pack(side="left", padx="10")
for i in range(1, 20):
Button(f2, width=5, height=10, bg="black" if i % 2 == 0 else "white").pack(side="left")
root.mainloop()place 布局管理器可以通过坐标精确控制组件的位置,适用于一些布局更加灵活的场景。
place()方法的选项

【示例】place 布局管理-基本用法测试
from tkinter import *
root= Tk()
root.geometry("500x300")
root.title("布局管理 place")
root["bg"]="white"
f1= Frame(root,width=200,height=200,bg="green")
f1.place(x=30,y=30)
Button(root,text="hebut").place(relx=0.5,rely=0,x=100,y=200,relwidth=0.2,relheight=0.2)
Button(f1,text="programmer").place(relx=0.6,rely=0.7)
Button(f1,text="关关雎鸠").place(relx=0.2,rely=0.2)
root.mainloop()【示例】place 布局管理-扑克牌游戏 demo
扑克牌游戏的界面设计
from tkinter import *
class Application(Frame):
def __init__(self, master=None): # super()代表的是父类的定义,而不是父类对象
super().__init__(master)
self.master = master
self.pack()
self.createWidget()
def createWidget(self):
# 通过 place 布局管理器实现扑克牌位置控制
#self.photo = PhotoImage(file="imgs/puke/puke1.gif")
#self.puke1 = Label(self.master,image=self.photo)
#self.puke1.place(x=10,y=50)
self.photos =[PhotoImage(file="imgs/puke"+str(i+1)+".gif") for i in range(10)]
self.pukes =[Label(self.master,image=self.photos[i]) for i in range(10)]
for i in range(10):
self.pukes[i].place(x=10+i*40,y=50)
#为所有的 Label 增加事件处理
self.pukes[0].bind_class("Label","<Button-1>",self.chupai)
def chupai(self,event):
print(event.widget.winfo_geometry())
print(event.widget.winfo_y())
if event.widget.winfo_y() == 50:
event.widget.place(y=30)
else:
event.widget.place(y=50)
if __name__ == '__main__':
root = Tk()
root.geometry("600x370+200+300")
app = Application(master=root)
root.mainloop()一个 GUI 应用整个生命周期都处在一个消息循环 (event loop) 中。它等待事件的发生,并作出相应的处理。
Tkinter 提供了用以处理相关事件的机制. 处理函数可被绑定给各个控件的各种事件。
widget.bind(event, handler)
如果相关事件发生, handler 函数会被触发, 事件对象 event 会传递给 handler 函数
鼠标和键盘事件

event 对象常用属性

【示例】鼠标事件和键盘事件用法测试
#测试键盘和鼠标事件
from tkinter import *
root = Tk()
root.geometry("530x300")
c1 = Canvas(root,width=200,height=200,bg="green")
c1.pack()
def mouseTest(event):
print("鼠标左键单击位置(相对于父容器):{0},{1}".format(event.x,event.y))
print("鼠标左键单击位置(相对于屏幕):{0},{1}".format(event.x_root,event.y_root))
print("事件绑定的组件:{0}".format(event.widget))
def testDrag(event):
c1.create_oval(event.x,event.y,event.x+1,event.y+1)
def keyboardTest(event):
print("键的 keycode:{0},键的 char:{1},键的 keysym:{2}".format(event.keycode,event.char,event.keysym))
def press_a_test(event):
print("press a")
def release_a_test(event):
print("release a")
c1.bind("<Button-1>",mouseTest)
c1.bind("<B1-Motion>",testDrag)
root.bind("<KeyPress>",keyboardTest)
root.bind("<KeyPress-a>",press_a_test) #只针对小写的a,大写的 A 不管用
root.bind("<KeyRelease-a>",release_a_test)
root.mainloop()多种事件绑定方式汇总
组件对象的绑定
1.通过 command 属性绑定(适合简单不需获取 event 对象)
Button(root,text=”登录”,command=login)
2.通过 bind()方法绑定(适合需要获取 event 对象)
c1 = Canvas(); c1.bind(“”,drawLine)
组件类的绑定
调用对象的 bind_class 函数,将该组件类所有的组件绑定事件:
w.bind_class(“Widget”,”event”,eventhanler)
比如:btn01.bind_class(“Button”,””,func)
【示例】多种事件绑定方式总结
#多种事件绑定方式汇总
from tkinter import *
root = Tk()
root.geometry("270x30")
def mouseTest1(event):
print("bind()方式绑定,可以获取 event 对象")
print(event.widget)
def mouseTest2(a, b):
print("a={0},b={1}".format(a, b))
print("command 方式绑定,不能直接获取 event 对象")
def mouseTest3(event):
print("右键单击事件,绑定给所有按钮啦!!")
print(event.widget)
b1 = Button(root, text="测试 bind()绑定")
b1.pack(side="left")
#bind 方式绑定事件
b1.bind("<Button-1>", mouseTest1)
#command 属性直接绑定事件
b2 = Button(root, text="测试 command2",command=lambda: mouseTest2("关关雎鸠", "hebut"))
b2.pack(side="left")
# 给所有 Button 按钮都绑定右键单击事件<Button-2>
b1.bind_class("Button", "<Button-2>", mouseTest3)其他组件
OptionMenu 选择项
OptionMenu(选择项)用来做多选一,选中的项会在顶部显示。
【示例】OptionMenu(选择项)的基本用法
#optionmenu 的使用测试
from tkinter import *
root= Tk()
root.geometry("200x100")
v= StringVar(root);
v.set("关关雎鸠")
om= OptionMenu(root,v,"关关雎鸠","在河之洲","窈窕淑女","君子好逑")
om["width"]=10
om.pack(pady=20)
def test1():
print("最喜爱的诗句:",v.get())
#v.set("关关雎鸠") #直接修改了optionmenu中选中的值
Button(root,text="确定",command=test1).pack()
root.mainloop()Scale(移动滑块)用于在指定的数值区间,通过滑块的移动来选择值。
【示例】使用 Scale(移动滑块)控制字体大小变化
#optionmenu 的使用测试
from tkinter import *
root= Tk()
root.geometry("400x150")
def test1(value):
print("滑块的值:",value)
newFont= ("宋体",value)
a.config(font=newFont)
s1=Scale(root,from_=10,to=50,length=200,orient=HORIZONTAL,command=test1)
s1.pack()
a= Label(root,text="关关雎鸠",width=10,height=1,bg="black",fg="white")
a.pack()
root.mainloop()颜色选择框可以帮助我们设置背景色、前景色、画笔颜色、字体颜色等等。
【示例】颜色选择框基本用法
#askcolor 颜色选择框的测试,改变背景色
from tkinter import *
from tkinter.colorchooser import *
root= Tk();root.geometry("400x150")
def test1():
s1= askcolor(color="red", title="选择背景色")
#((0.0,0.0,255.99609375),'#0000ff')
root.config(bg=s1[1])
Button(root,text="选择背景色",command=test1).pack()
root.mainloop()文件对话框帮助我们实现可视化的操作目录、操作文件。最后,将文件、目录的信息传入到程序中。文件对话框包含如下一些常用函数


【示例】文件对话框基本用法
from tkinter import *
from tkinter.filedialog import *
root= Tk();root.geometry("400x100")
def test1():
f= askopenfilename(title="上传文件",initialdir="f:/code",filetypes=[("文本文件",".txt")])
#print(f)
show["text"]=f
Button(root,text="选择编辑的文本文件",command=test1).pack()
show= Label(root,width=40,height=3,bg="green")
show.pack()
root.mainloop()【示例】打开指定 txt 文件,并读出文件内容到窗口
from tkinter import *
from tkinter.filedialog import *
root= Tk();root.geometry("400x100")
def test1():
with askopenfile(title="上传文件",initialdir="f:",filetypes=[("文本文件",".txt")]) as f:
show["text"]=f.read()
Button(root,text="选择编辑的文本文件",command=test1).pack()
show= Label(root,width=40,height=3,bg="green")
show.pack()
root.mainloop()simpledialog(简单对话框)包含如下常用函数:

参数中,title 表示窗口标题;prompt 是提示信息;命名参数**kw 为各种选项:initialvalue(初始值)、minvalue(最小值)、maxvalue(最大值)。
【示例】简单对话框基本用法
#简单对话框
from tkinter.simpledialog import *
root= Tk();root.geometry("400x100")
show= Label(root,width=40,height=3,bg="green")
show.pack()
a=askinteger(title="输入年龄",prompt="请输入年龄 ",initialvalue=18,minvalue=1,maxvalue=150)
show["text"]="年龄:"+str(a)
#askfloat,askstring 自行测试
root.mainloop()messagebox(通用消息框)用于和用户简单的交互,用户点击确定、取消。如下列出了 messagebox 的常见函数:

【示例】通用消息框的基本用法
#简单对话框
from tkinter import *
from tkinter.messagebox import *
root= Tk();root.geometry("400x100")
a1= showinfo(title="关关雎鸠",message="好好学习,天天向上")
print(a1)
root.mainloop()我们再前面学的组件是 tkinter 模块下的组件,整体风格较老较丑。为了弥补这点不足,推出了 ttk 组件。ttk 组件更加美观、功能更加强大。使用 Combobox 替代了原来的Listbox 、新增了 LabeledScale( 带标签的 Scale) 、Notebook(多文档窗口)、Progressbar(进度条)、Treeview(数)等组件。
使用 ttk 组件与使用普通的 Tkinter 组件并没有多大的区别,只要导入 ttk 模块即可。
ttk 子模块的官方文档:
https://docs.python.org/3.7/library/tkinter.ttk.html
菜单和工具栏
GUI 程序通常都有菜单,方便用户的交互。我们一般将菜单分为两种:
1.主菜单
主菜单通常位于 GUI 程序上方。例如:

2.快捷菜单(上下文菜单)
通过鼠标右键单击某个组件对象而弹出的菜单,一般是与该组件相关的操作。

主菜单一般包含:文件、编辑、帮助等,位于 GUI 窗口的上面。创建主菜单一般有如下 4 步:
1.创建主菜单栏对象
menubar = tk.Menu(root)
2.创建菜单,并添加到主菜单栏对象
file_menu = tk.Menu(menubar) menubar.add_cascade(label=”文件”,menu=file_menu)
3.添加菜单项到 2 步中的菜单
file_menu.add_command(label=”打开”) file_menu.add_command(label=”保存”,accelerator=”^p” command=mySaveFile) file_menu.add_separator() file_menu.add_command(label=”退出”)
4.将主菜单栏添加到根窗口
root[“menu”]=menubar
【示例】记事本软件主菜单设计
#记事本软件,练习主菜单的设计
from tkinter import *
from tkinter.messagebox import *
from tkinter.filedialog import *
root= Tk();root.geometry("400x400")
#创建主菜单栏
menubar= Menu(root)
#创建子菜单
menuFile= Menu(menubar)
menuEdit= Menu(menubar)
menuHelp= Menu(menubar)
#将子菜单加入到主菜单栏
menubar.add_cascade(label="文件(F)",menu=menuFile)
menubar.add_cascade(label="编辑(E)",menu=menuEdit)
menubar.add_cascade(label="帮助(H)",menu=menuHelp)
filename= ""
def openFile():
global filename
with askopenfile(title="打开文件") as f:
content =f.read()
w1.insert(INSERT,content)
filename =f.name
print(f.name)
def saveFile():
with open(filename,"w") as f:
content =w1.get(1.0,END)
f.write(content)
def exit():
root.quit()
#添加菜单项
menuFile.add_command(label="打开",accelerator="^O",command=openFile)
menuFile.add_command(label="保存",command=saveFile)
menuFile.add_separator() #添加分割线
menuFile.add_command(label="退出",command=exit)
#将主菜单栏加到根窗口
root["menu"] =menubar
w1= Text(root,width=50,height=30)
w1.pack()
root.mainloop()快捷菜单(上下文菜单)是通过鼠标右键单击组件而弹出的菜单,一般是和这个组件相关的操作,比如:剪切、复制、粘贴、属性等。创建快捷菜单步骤如下:
1.创建菜单
menubar = tk.Menu(root) menubar.add_command(label=”字体”)
2.绑定鼠标右键单击事件
def test(event): menubar.post(event.x_root,event.y_root) # 在鼠标右键单击坐标处显示菜单 root.bind(“<Button-3>”,test)
【示例】为记事本程序增加快捷菜单
from tkinter import *
from tkinter.colorchooser import *
from tkinter.filedialog import *
root= Tk();root.geometry("400x400")
def openAskColor():
s1= askcolor(color="red", title="选择背景色")
#((0.0,0.0,255.99609375),'#0000ff')
root.config(bg=s1[1])
#创建快捷菜单
menubar2= Menu(root)
menubar2.add_command(label="颜色",command=openAskColor)
menuedit= Menu(menubar2,tearoff=0)
menuedit.add_command(label="剪切")
menuedit.add_command(label="复制")
menuedit.add_command(label="粘贴")
menubar2.add_cascade(label="编辑",menu=menuedit)
def test(event):
#菜单在鼠标右键单击的坐标处显示
menubar2.post(event.x_root,event.y_root)
#编辑区
w1= Text(root,width=50,height=30)
w1.pack()
w1.bind("<Button-3>",test)
root.mainloop()Tkinter 提供了布局功能,主要包含 pack、grid 和 place 三种布局方法。其中 pack 布局方法在前面使用过,这是最简单的布局方式。
import sys if sys.version_info.major == 3: import tkinter as tk elif sys.version_info.major == 2: import Tkinter as tk root = tk.Tk() root.title(u"pack布局演示") tk.Button(root, text="side:top").pack(side='top') tk.Button(root, text="side:bottom").pack(side='bottom') tk.Button(root, text="side:left").pack(side='left') tk.Button(root, text="side:right").pack(side='right') root.mainloop()

grid 布局法就是将屏幕切成表格的样子,通过横向坐标 row 和纵向坐标 column 来指定元素的位置。第一行标记为 0,第一列也标记为 0。
import sys if sys.version_info.major == 3: import tkinter as tk elif sys.version_info.major == 2: import Tkinter as tk root = tk.Tk() root.title(u"grid布局演示") for row in range(3): for col in range(4): text_ = "row=%d, col=%d" % (row, col) tk.Button(root, text=text_).grid(row=row, column=col) root.mainloop()

最后一种布局方法是 place,它直接指定元素在父元素中的坐标值,单位是像素。