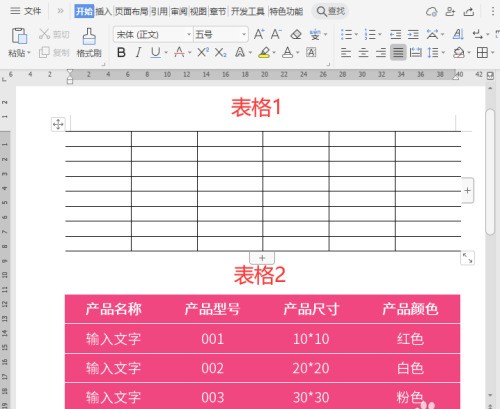1、我们点击【插入】-【表格】可根据自己的需要选择,比如:8行*6列的表格。
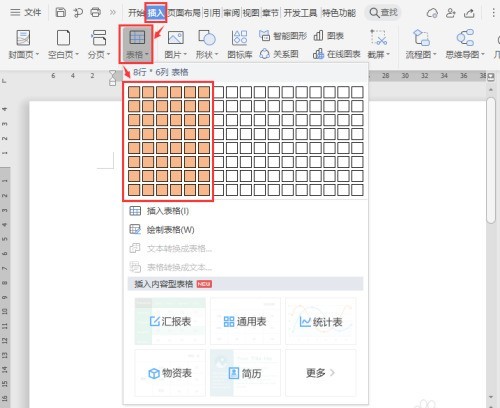
2、接着,我们选中表格,点击【表格样式】-【边框】设置为【无框线】。
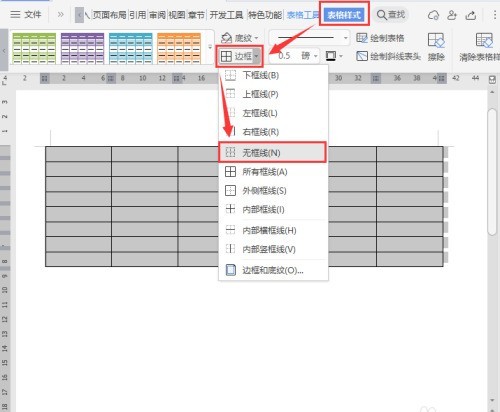
3、我们继续点击【表格样式】-【边框】设置为【下框线、上框线和内部框线】。
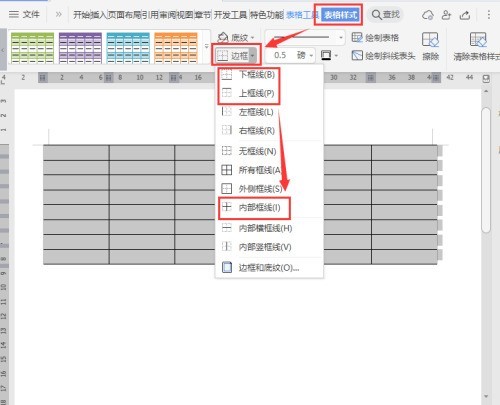
4、接下来,我们重新插入一个4行*4列的表格,然后在表格里面输入相关的文字。
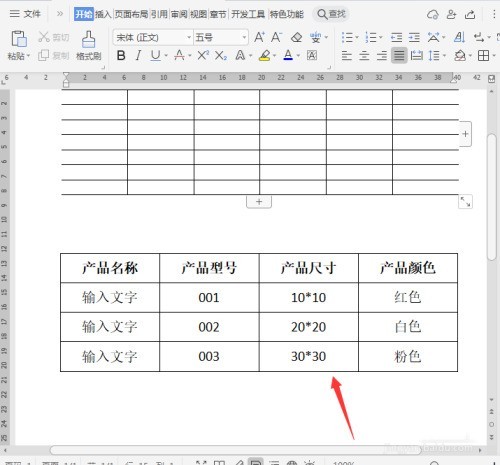
5、我们选中表格,点击【表格样式】-【边框】找到【边框和底纹】。
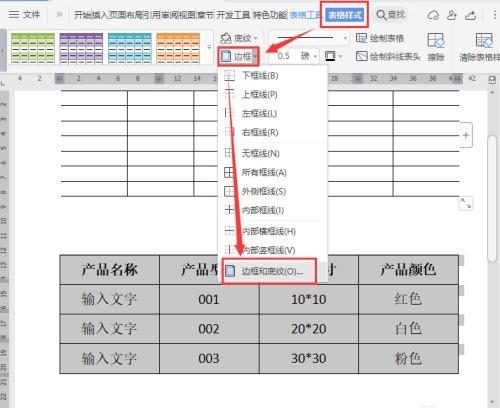
6、我们在边框里面,把颜色设置为白色,只选择中间的【内部横框线】。
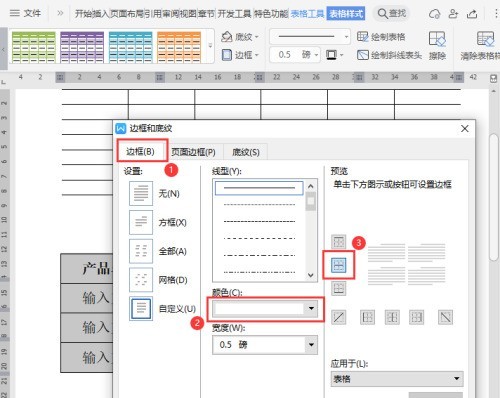
7、接着,我们在底纹里面,把填充颜色设置为红色,点击【确定】。
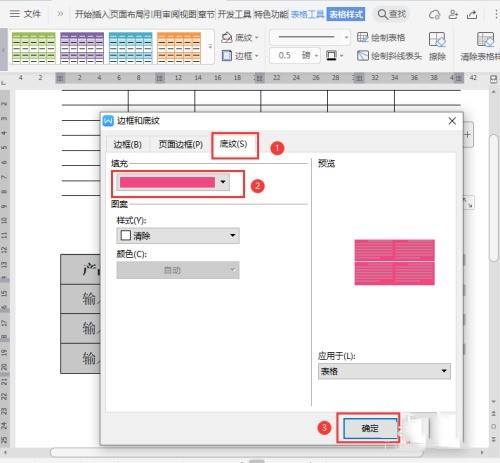
8、最后,我们来看一下表格1和表格2的两种不同的效果。