第一步:用文本框打出文字-【切割】,文字字体大家可以选择【黑体】,这样看起来会美观些。
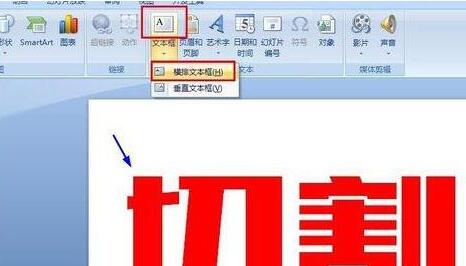
第二步:点击文字【切割】,鼠标右键,选择【另存为图片】,将文字存处为图片格式,放到电脑某个盘中或是电脑桌面备用。
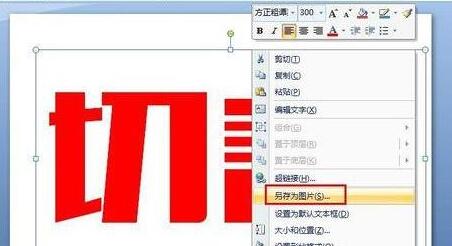
第三步:将第三步中的图片格式文字】切割【插入到当前PPT中。
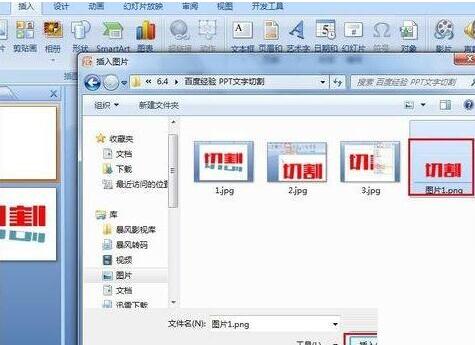
第四步:将图片】切割【复制一份备用。选中图片】切割【,按ctrl+c然后按ctrl+v即可。然后,通过鼠标将两个【切割】移开些。
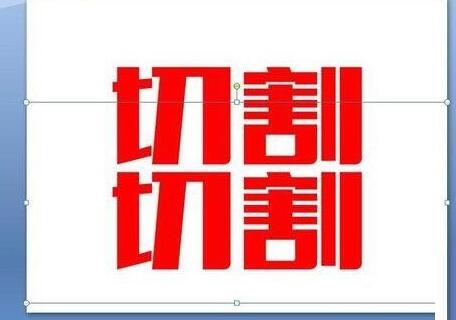
第五步:选中上面的第一个【切割】图片,选择【格式】-【裁剪】,通过粉色标识点调整你要切割的范围。如图的蓝色横线处。
*注意要记住你切掉的文字下部分的位置,我这里将边界切到【割】字的【口字】第一笔的位置。这一步是为了第七步的切割操作。
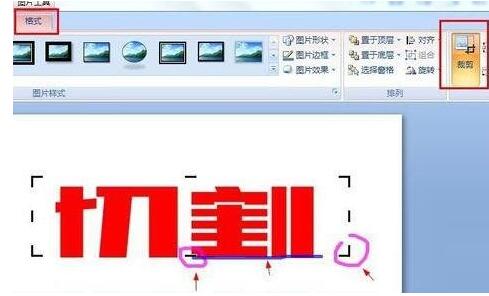
第六步:选择第二个【切割】图片,将文字切割如图所示.

第七步:如图所示,给下半部分【切割】调色。依次操作:【格式】-【重新着色】-选择色彩
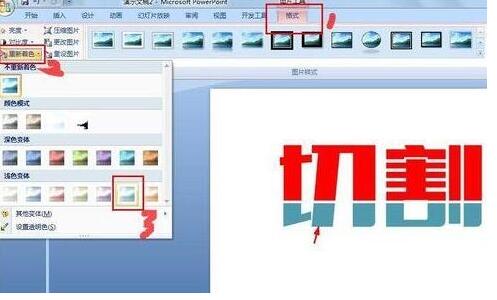
第八步:如图,鼠标按住绿色操作点,对图片进行旋转,并调整到合适位置。到此,大功造成。
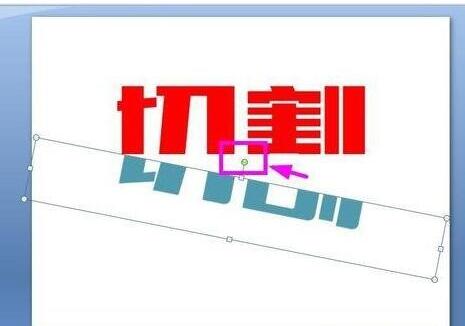
注意:
建议PPT软件版要高级点,这用的是2007版。低版本可能不能操作哦。





