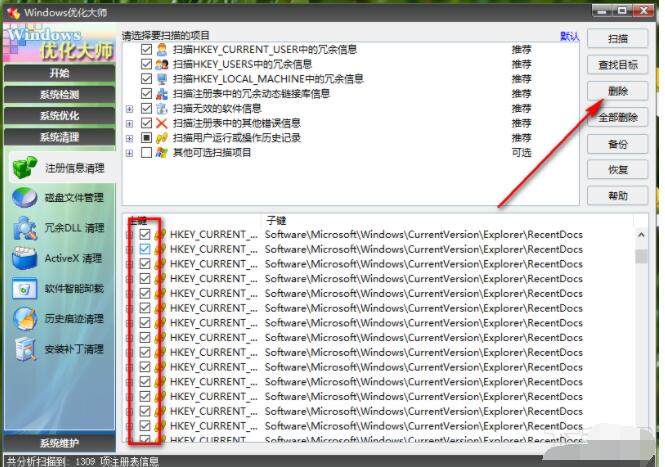1.首先第一步我们打开软件之后,在软件界面左边的功能选项中,找到系统清理功能点击进去。
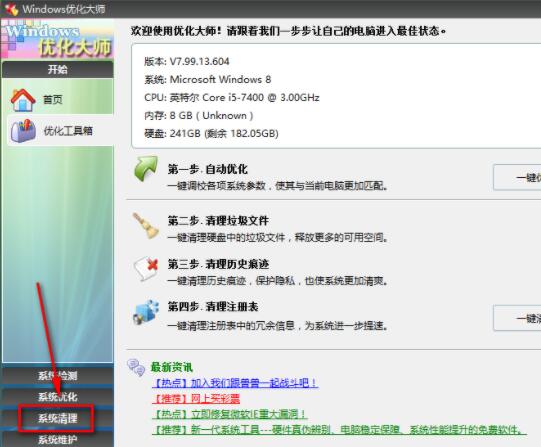
2.点击这个系统清理功能之后,在出现的选项中我们选择注册信息清理,然后勾选一些需要扫描清理的项目,勾选之后点击右边的扫描按钮。
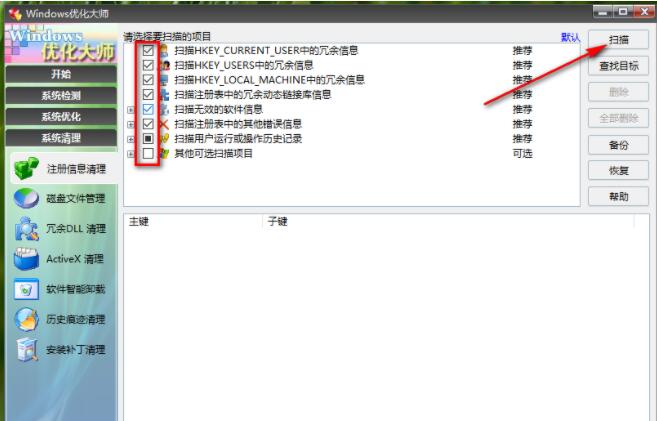
3.点击这个扫描按钮之后我们在界面下方就可以看到扫描过程中出现的一些注册表信息了。
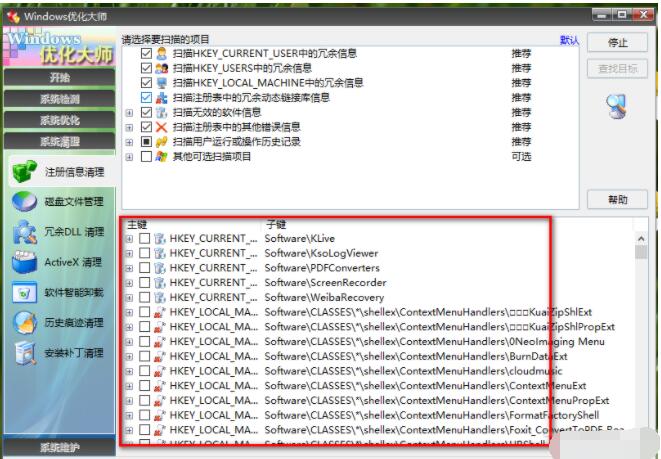
4.等到扫描操作完成之后,我们在界面的左下角可以看到总共分析得到了多少项注册表信息。

5.最后一步我们只需要勾选这些注册表信息,然后点击删除按钮就可以将它们清理掉了,也可以直接点击全部删除按钮将所有扫描出来的信息都清理掉。