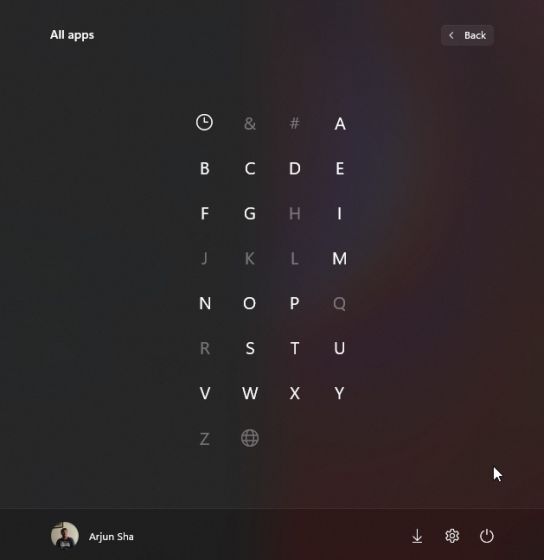1、首先打开开始菜单,点击任务栏中的开始菜单。
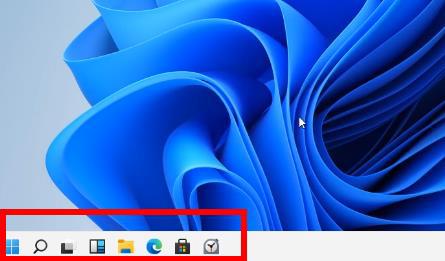
2、然后右击左侧需要添加标签的程序,选择【固定到【开始】屏幕】。
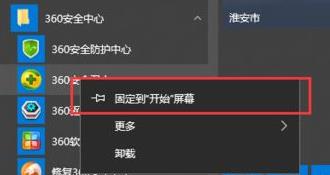
3、这时可以看到,选择的程序标签已经添加到开始了,系统会自动添加到之前创建的分组中。
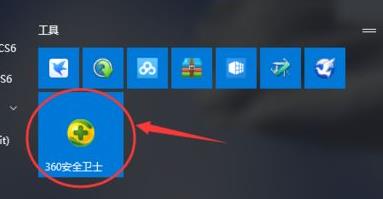
4、举例现在把360安全卫士添加到分组中,并且自动命名。
5、然后把标签向下拖动拖动到空白的地方,看到蓝色的横条色块,再取消点击鼠标。
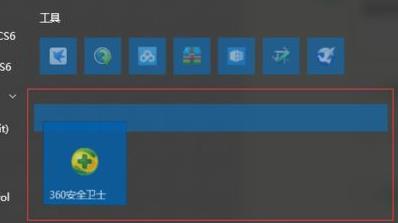
6、这时把鼠标移动到之前,就可以看到一个新的分组了,并且点击【未命名】即可开始改名。
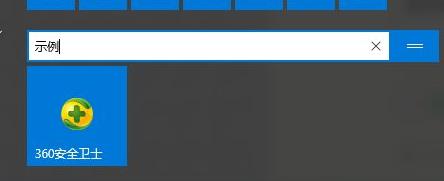
7、最后完成改名后,即可成功进行分组了。
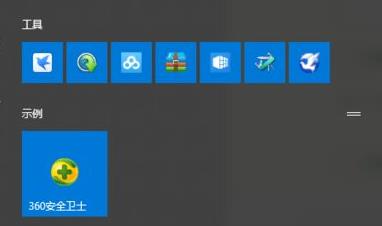
在 Windows 11 开始菜单中管理固定的应用程序
1.您也可以拖动应用程序,将其移动到您喜欢的【固定】应用程序列表中的任何位置
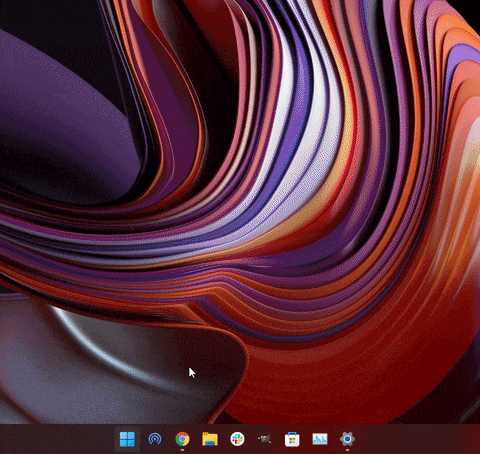
2. 此外,如果您将超过 18 个应用程序固定到【开始】菜单,则 Windows 11会添加第二个页面。您可以滚动以在固定应用程序的不同页面之间移动。

3. 顺便说一下,您仍然可以按字母顺序搜索 Windows 11 上的应用程序。只需打开【所有应用程序】并单击任何字母。