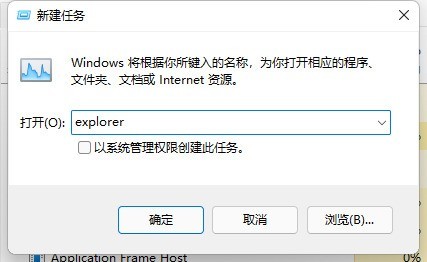1、在搜索里搜索任务管理器,点击【任务管理器】左下角的【详细信息】切换到详细信息界面,默认显示的即是【进程】选项卡,向下滚动窗口到【Windows进程】区域,即可在其中找到【Windows资源管理器】进程。
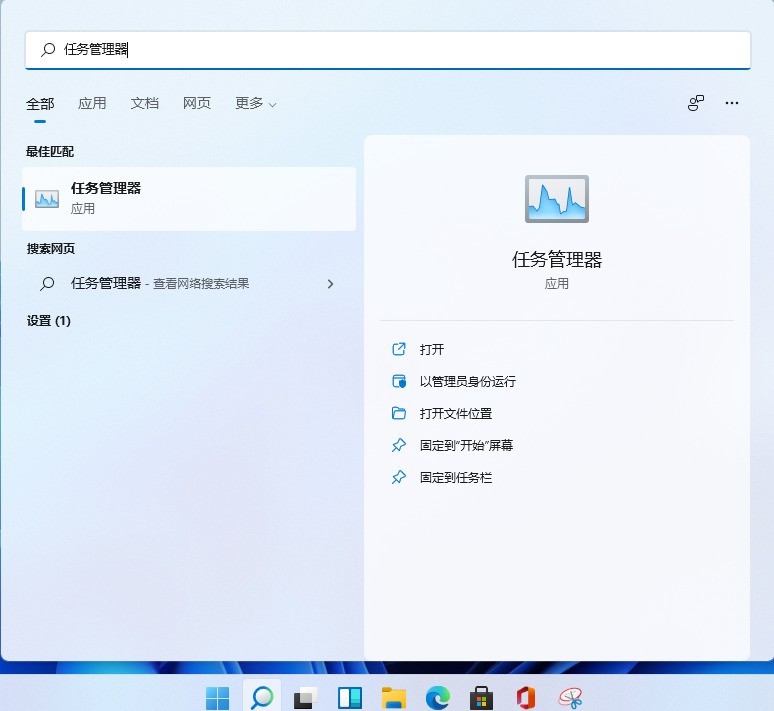
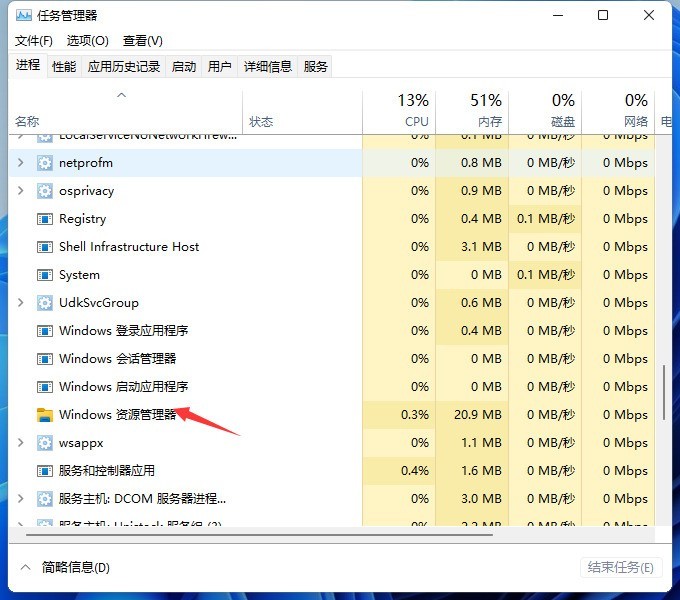
2、选中【Windows资源管理器】进程,点击右下角的【重新启动】即可重启Windows资源管理器,会发现桌面图标和任务栏会短暂的消失然后又重新显示,这就是Windows资源管理器进程explorer.exe结束后又重新开启的过程。
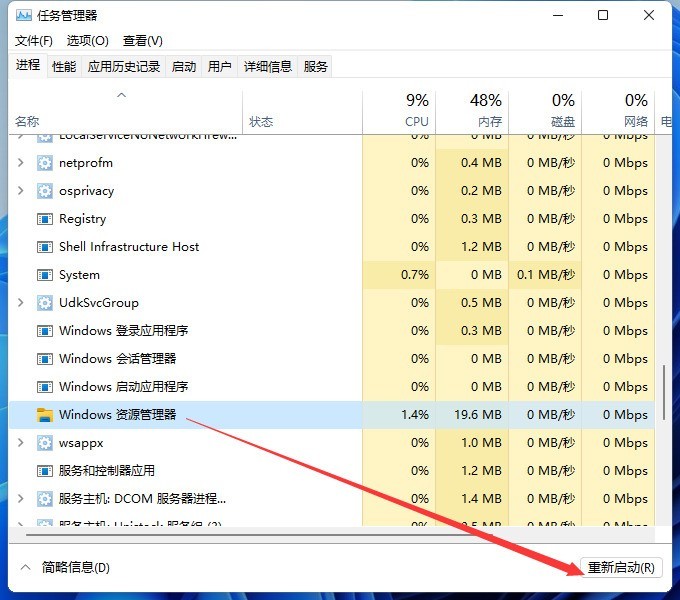
3、按【Ctrl+Shift+Esc】组合快捷键打开【任务管理器】窗口,点击【文件】菜单,选择【运行新任务】。
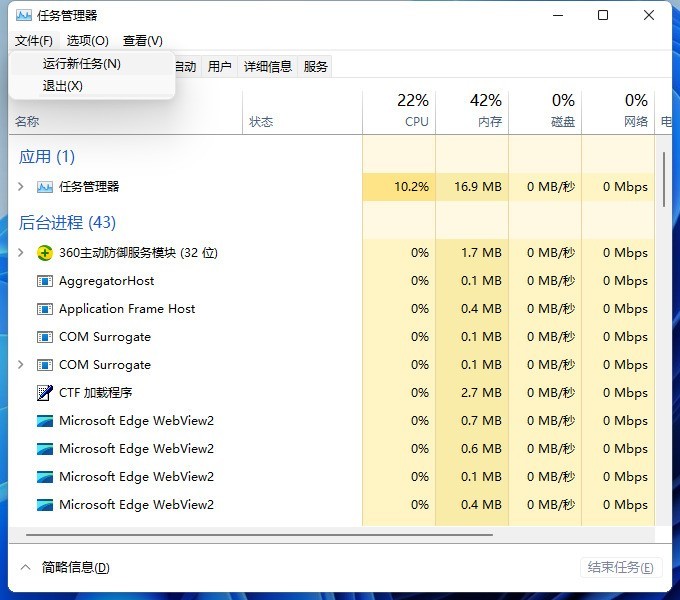
4、在打开的【新建任务】窗口中输入【explorer】,即可启动Windows资源管理器。