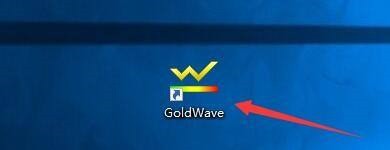我们需要先打开Word 2013软件。如图所示:

然后我们切换至【开始】面板,单击【编辑】选项版中的【查找】按钮。如图所示:

这时执行操作后,在文档左侧弹出【导航】窗格。如图所示:

然后我们在【导航】窗格中,单击【搜索】下拉列表框。如图所示:

在【搜索】下拉列表框中输入需要查找的文本。如图所示:

按【Enter】键,即可在文档中自动搜索出查找的内容。如图所示:

单击【搜索】下拉列表框右侧的下三角按钮,在弹出的列表框中选择【替换】选项。如图所示:

执行操作后,弹出【查找和替换】对话框,在【替换为】文本框中输入【的】。如图所示:

单击【全部替换】按钮,即会弹出提示信息框。如图所示:

最后一步我们单击【确定】按钮,完成文本替换。如图所示: