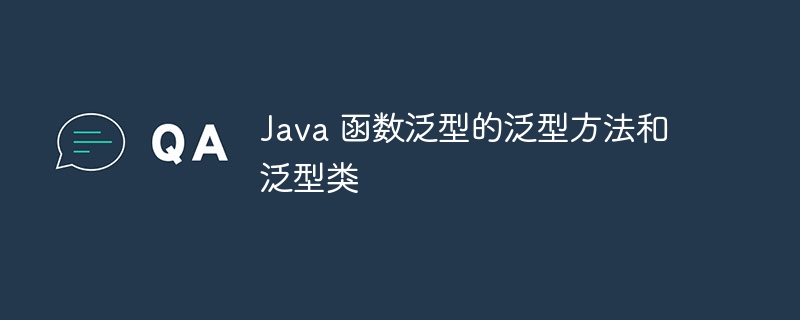Ubuntu是一款功能强大的操作系统,它提供了各种各样的工具和软件,以满足用户的日常需求。而VNC(Virtual Network Computing)则是一种远程桌面控制协议,可以让用户通过网络连接到远程主机并控制其桌面环境。
本文将详细介绍在Ubuntu上如何安装和配置VNC,带你一步步实现远程桌面控制,以下是具体步骤和代码示例:
步骤一:安装VNC服务器
打开终端,输入以下命令安装VNC服务器:
sudo apt-get update sudo apt-get install tightvncserver
步骤二:配置VNC服务器
输入以下命令启动VNC服务器的配置向导:
vncserver
运行命令后,系统会要求你设置一个密码来保护VNC连接。请注意,这个密码是用来连接远程桌面的密码,所以要确保选择一个安全的密码。输入两次密码后,会显示一个配置文件的路径,记录下来以备后续使用。
步骤三:编辑VNC配置文件
输入以下命令打开VNC配置文件:
sudo nano ~/.vnc/xstartup
在文件中找到以下几行:
#!/bin/sh # Uncomment the following two lines for normal desktop: # unset SESSION_MANAGER # exec /etc/X11/xinit/xinitrc
将这几行的注释标记删除,并在下面添加以下几行代码:
#!/bin/sh # Uncomment the following two lines for normal desktop: unset SESSION_MANAGER exec /etc/X11/xinit/xinitrc
保存配置文件并退出。
步骤四:配置VNC服务器启动脚本
输入以下命令创建一个脚本文件:
sudo nano /etc/systemd/system/vncserver@.service
将以下内容粘贴到文件中:
[Unit] Description=VNC Server at %i After=syslog.target network.target [Service] Type=forking User=%i Group=%i WorkingDirectory=/home/%i PIDFile=/home/%i/.vnc/%H%i.pid ExecStartPre=-/usr/bin/vncserver -kill :%i > /dev/null 2>&1 ExecStart=/usr/bin/vncserver -depth 24 -geometry 1280x800 :%i ExecStop=/usr/bin/vncserver -kill :%i [Install] WantedBy=multi-user.target
保存脚本文件并退出。
步骤五:启动VNC服务器
输入以下命令启动VNC服务器:
sudo systemctl start vncserver@1.service
这里的"1"是指端口号,可以根据需要进行修改。
步骤六:设置VNC服务器开机自启动
输入以下命令使VNC服务器开机自启动:
sudo systemctl enable vncserver@1.service
步骤七:配置防火墙
如果系统上已经启用了防火墙,需要开放VNC服务器的端口。输入以下命令:
sudo ufw allow 5901
这里的"5901"是指VNC服务器的默认端口号。如果你修改了端口号,需要将这个命令中的端口号进行相应的修改。
至此,VNC服务器的安装和配置已经完成。接下来,你可以使用VNC客户端连接到远程桌面了,输入以下命令进行连接:
vncviewer <IP地址>:<端口号>
这里的IP地址是远程主机的IP地址,端口号是VNC服务器的端口号。
通过以上步骤,你可以在Ubuntu上成功安装和配置VNC,并实现远程桌面控制。无论你身在何处,只要有网络连接,就可以方便地远程访问和控制Ubuntu系统。VNC的应用非常广泛,可以为团队协作、远程教学和技术支持等提供非常便利的解决方案。希望本文能够对你有所帮助!