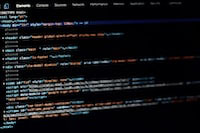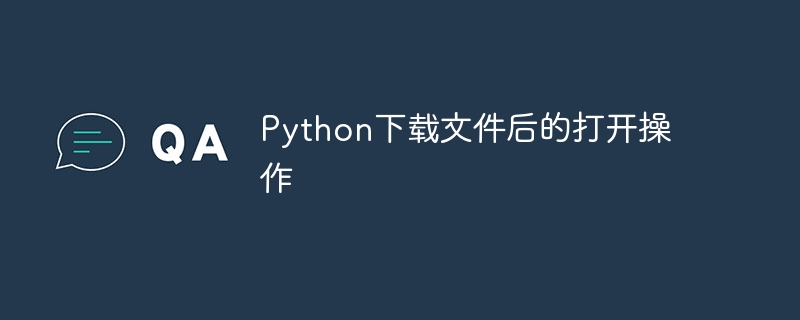快速上手:PyCharm中Selenium的安装和设置方法,需要具体代码示例
引言:
Selenium是一个用于自动化Web浏览器的工具,它可以模拟用户在浏览器中的行为,如点击、填写表单、提交等。在Web开发和测试中,Selenium是非常常用的工具之一。本文将介绍如何在PyCharm中安装和设置Selenium,并附带具体的代码示例。
步骤一:安装PyCharm
首先,要在PyCharm中使用Selenium,我们需要确保已经正确安装了PyCharm。可以在官方网站上下载安装包,并按照安装向导进行安装。安装过程比较简单,这里不再赘述。
步骤二:安装Selenium
打开PyCharm的Terminal窗口,执行以下命令安装Selenium:
pip install selenium
这样,Selenium就会被安装在项目的虚拟环境中。
步骤三:下载浏览器驱动
Selenium需要与浏览器驱动进行交互。不同的浏览器需要对应的驱动程序。常见的浏览器驱动有ChromeDriver、GeckoDriver(Firefox浏览器)、EdgeDriver等。根据自己使用的浏览器,下载相应的驱动程序并解压到一个目录中。这里以ChromeDriver为例。
步骤四:设置环境变量
步骤五:编写代码
以下是一个简单的示例,演示如何使用Selenium在Chrome浏览器中打开百度,并搜索关键词。
from selenium import webdriver
from selenium.webdriver.common.keys import Keys
# 设置Chrome驱动程序路径
driver_path = 'C:/path/to/chromedriver.exe'
driver = webdriver.Chrome(executable_path=driver_path)
# 打开百度首页
driver.get('https://www.baidu.com/')
# 找到搜索框并输入关键词
search_box = driver.find_element_by_id('kw')
search_box.send_keys('Selenium')
search_box.send_keys(Keys.RETURN)
# 关闭浏览器窗口
driver.quit()代码解析:
webdriver和Keys模块,分别用于启动浏览器和模拟按键操作。webdriver.Chrome并传入驱动程序路径来创建一个Chrome浏览器实例。get方法打开百度首页。find_element_by_id方法找到百度搜索框,并使用send_keys方法输入关键词。Keys.RETURN模拟按下回车键进行搜索。quit方法关闭浏览器窗口。总结:
通过以上步骤,我们就成功地在PyCharm中安装和设置了Selenium,并编写了一个简单的示例代码。通过这个示例,我们可以快速上手Selenium,并开始利用其强大的自动化功能进行Web开发和测试。接下来,你可以探索更多Selenium的用法和功能,如定位元素、处理弹窗等。祝你使用Selenium愉快!