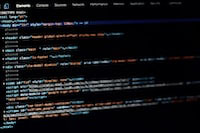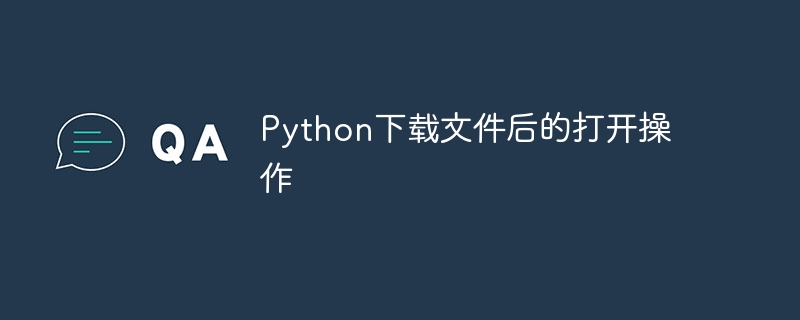深入理解:使用PyCharm安装Selenium实现自动化测试,需要具体代码示例
自动化测试是软件开发过程中不可或缺的一部分。为了提高测试效率和准确性,许多开发人员选择使用Selenium进行自动化测试。在本文中,我们将深入理解如何使用PyCharm安装Selenium并实现自动化测试,并提供一些具体的代码示例。
首先,我们需要安装PyCharm和Selenium。PyCharm是一种流行的Python集成开发环境(IDE),而Selenium是一个用于Web应用程序测试的自动化工具。您可以从官方网站下载最新版本的PyCharm,并使用命令pip install selenium来安装Selenium。
打开PyCharm并创建一个新的Python项目。您可以选择您想要的项目名称和位置。
在PyCharm中,使用import语句导入必要的库。我们需要导入selenium模块以及其他一些辅助模块,如webdriver和Keys。以下是一个示例:
from selenium import webdriver from selenium.webdriver.common.keys import Keys
Selenium需要与浏览器进行交互,因此我们需要设置浏览器驱动器。根据您使用的浏览器,您可以选择安装ChromeDriver、GeckoDriver或其他浏览器驱动器。
在此示例中,我们将使用Chrome浏览器和ChromeDriver。您可以从ChromeDriver官方网站下载并将其添加到您的系统环境变量中。然后,我们可以使用以下代码初始化Chrome浏览器:
driver = webdriver.Chrome()
现在我们已经设置好了浏览器驱动器,我们可以打开一个URL并执行自动化测试操作。以下是一个示例:
driver.get("https://example.com")
element = driver.find_element_by_id("username")
element.send_keys("admin")
element = driver.find_element_by_id("password")
element.send_keys("password")
element.send_keys(Keys.RETURN)在这个示例中,我们打开了一个示例网站,找到了id为“username”的元素,并输入了用户名“admin”。然后,我们找到了id为“password”的元素,并输入了密码“password”。最后,我们使用Keys.RETURN来模拟按下回车键。
经过上述步骤,我们已经完成了自动化测试脚本的编写。接下来,我们可以通过点击运行按钮或使用命令行运行测试脚本。如果一切顺利,您将看到浏览器自动打开并执行我们在代码中定义的操作。
在测试结束后,不要忘记关闭浏览器。您可以使用以下代码关闭浏览器驱动器:
driver.quit()
总结
在本文中,我们深入理解了如何使用PyCharm安装Selenium并实现自动化测试。我们了解了如何导入必要的库,设置浏览器驱动器,打开URL并操作元素。我们还探讨了如何执行自动化测试以及在测试结束后如何关闭浏览器。
自动化测试是现代软件开发中不可或缺的一部分。通过使用Selenium和PyCharm,开发人员可以更轻松地编写和执行自动化测试脚本。我们希望这篇文章对您对自动化测试的理解有所帮助,也为您提供了一些具体的代码示例。祝您自动化测试的旅程愉快!