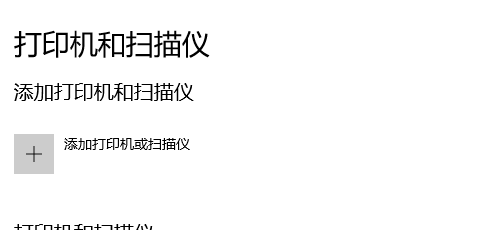藉由扫描仪这一常见于计算机外部应用的仪器设备,若在办公室仅有一台已无法满足需求的情况下,此项装置便可实现共享。对此场景的详细步骤操作,敬请参见下方内容以供参考。
一、开启打印机共享功能
1、点击任务栏中的"开始"按钮,随后从弹出的菜单中选择设置选项。
2、接着,在出现的设置页面中寻找并点击设备栏目。
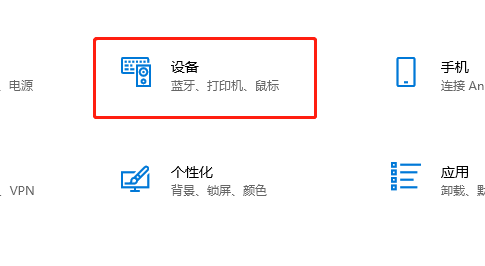
3、随后,在设备列表中选择进入打印机与扫描仪分支项。
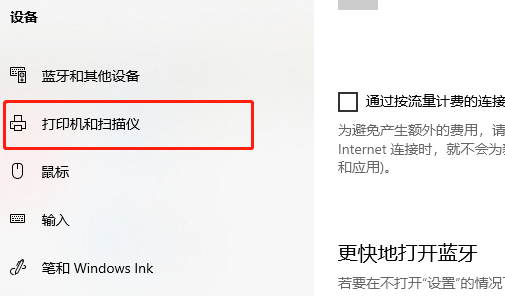
4. 待成功定位您需要分享的打印机后,使用鼠标右键点击选中该设备,进而选择开启共享功能。
二、定制共享权限设定
1、当打开打印机共享窗口后,请点击切换至"共享"选项卡。
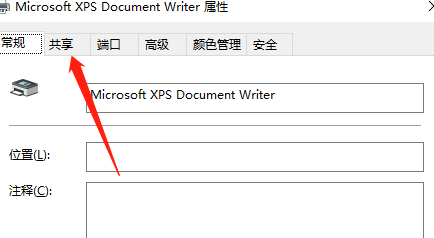
2、在此处勾选表示"共享此打印机"的相应选项。
3、然后点击"权限"选项,以便进行更为细节的共享权限设置。
4、您可在弹出的权限设置窗口中,根据实际需求选择赋予他人何种打印及管理打印任务等权限。
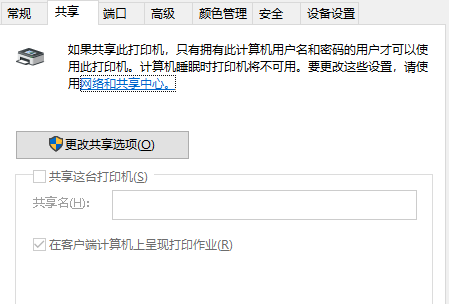
三、连接已分享的打印机
1、在其他计算机的Windows 10操作系统下,同样通过点击任务栏底部的"开始"按钮,然后选择"设置"选项进入。
2、在设置页面中,寻找到并点击"设备"栏目。
3、跟随路径来到"打印机与扫描仪"项目中。
4、最后点击"添加打印机或扫描仪"按钮。
5、这时系统将自动查找并搜索到已经分享的打印机设备,选择并双击目标设备即可完成"添加设备"操作。