您可以通过多种方式关闭 iPhone 上的 AirPlay,方法是将播放切换回您的 iPhone,而不是您要投射到的设备。
如果您通过 iPhone 在支持 AirPlay 的设备上播放视频,或者将 iPhone 的屏幕镜像到另一台显示器上,您可以使用控制中心关闭 iPhone 上的 AirPlay 。为此,请在 iPhone 上启动控制中心:
当控制中心打开时,找到屏幕镜像选项。如果正在使用 AirPlay,屏幕镜像将突出显示。要停止 AirPlay,请点击控制中心内的 此屏幕镜像磁贴。

在出现的溢出菜单中,您应该会看到正在播放媒体的设备。要关闭 AirPlay,请点击停止镜像。
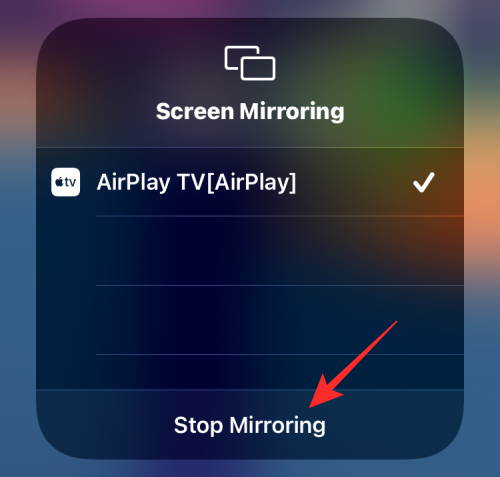
媒体应立即停止在支持 AirPlay 的设备上播放。
如果您将 iPhone 中的音频投射到 AirPlay 设备,您可以使用 iPhone控制中心的媒体播放器来关闭 AirPlay。为此,请在 iPhone 上启动控制中心:
当控制中心打开时,您会在右上角看到一个媒体播放器。该播放器将显示歌曲或媒体标题以及艺术家的姓名。如果此媒体通过 AirPlay 进行流式传输,您应该会在右上角看到 AirPlay 图标以蓝色发光。要停止 AirPlay,请点击媒体播放器内的 此AirPlay 图标。
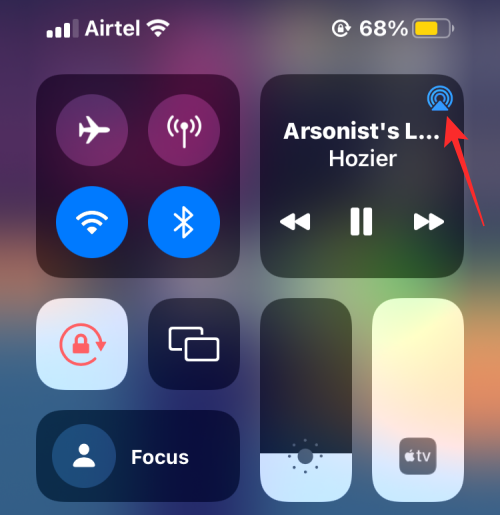
您应该会看到一个溢出菜单,显示您通过“扬声器和电视”下选择的 AirPlay 流式传输到的设备。
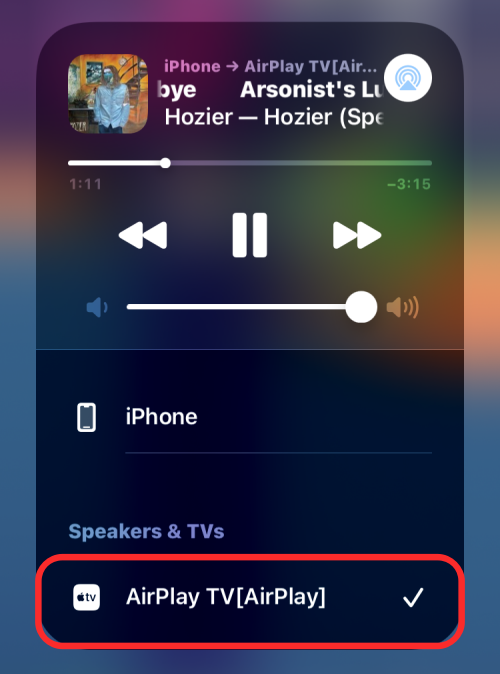
要关闭 Airplay, 请从此溢出菜单 中选择iPhone ,以便媒体仅在您的设备上播放。
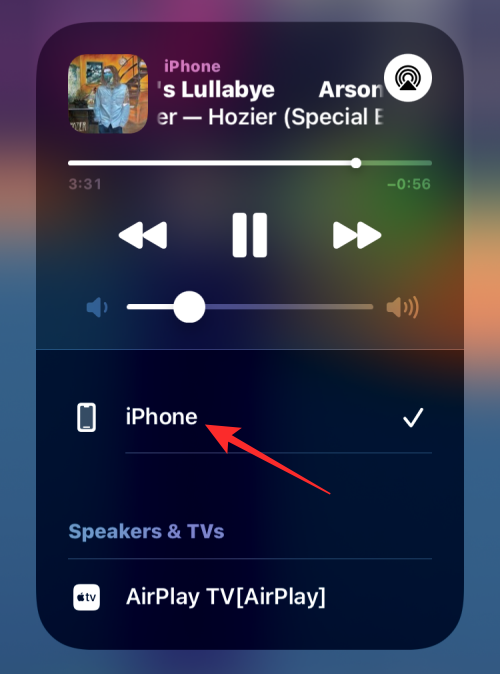
如果您使用 Apple TV App 流式传输电影和电视节目,您可以直接在 App 内关闭 AirPlay。如果您当前正在将 iPhone 上的 Apple TV 应用程序播放到 AirPlay 设备,则屏幕上播放控件内的 AirPlay 图标将以蓝色突出显示。要关闭 AirPlay,请点击左下角的 AirPlay图标。
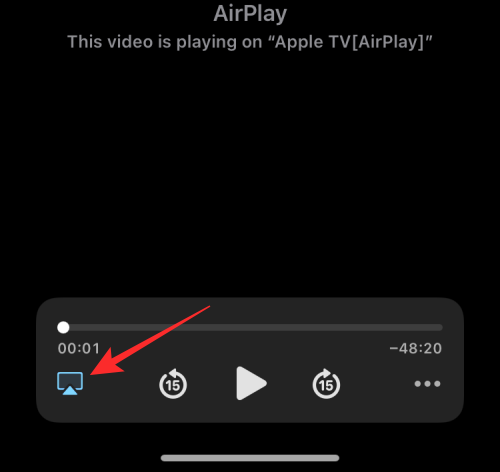
您现在应该会看到一个溢出菜单,显示当前正在“扬声器和电视”下播放内容的 AirPlay 设备。
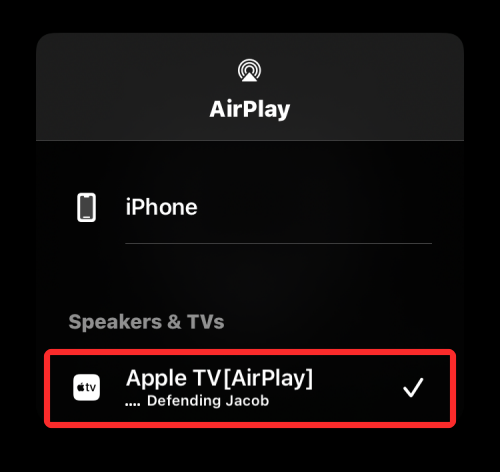
您可以通过在此溢出菜单上 点击iPhone来关闭 AirPlay 。
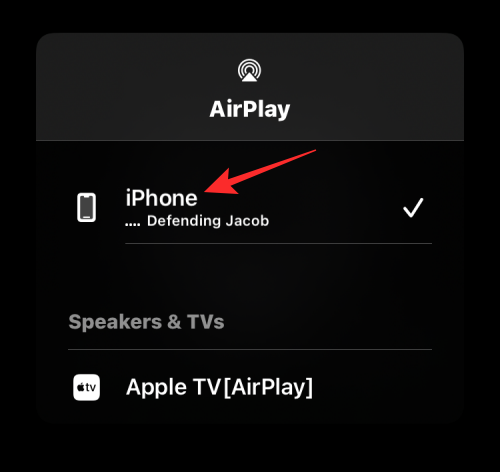
内容现在将停止在支持 AirPlay 的电视上播放。
如果 Apple TV 应用程序默认设置为通过 AirPlay 播放,您可以先点击左上角 的蓝色AirPlay 图标将其关闭。

在出现的溢出菜单中,您应该能够看到所选的 AirPlay 设备已设置为自动播放您在手机上的 Apple TV 上播放的内容。要关闭此功能,请在此溢出菜单 中点击在 iPhone 上播放。

您以后在 iPhone 上的 Apple TV 应用上播放的所有内容现在都将在其上播放,并且不会通过 AirPlay 自动播放。
如果您正在通过 AirPlay 使用 Apple Music 应用收听某些内容,您可以从应用本身将其关闭。为此,请打开 Apple Music 应用并转到播放屏幕。如果 AirPlay 处于活动状态,您应该会在底部的 AirPlay 图标下看到 iPhone ➔
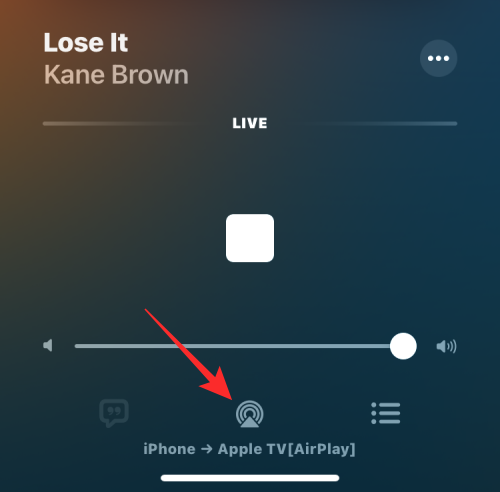
在出现的溢出菜单中,您会看到您的 AirPlay 设备在“扬声器和电视”下被选中。
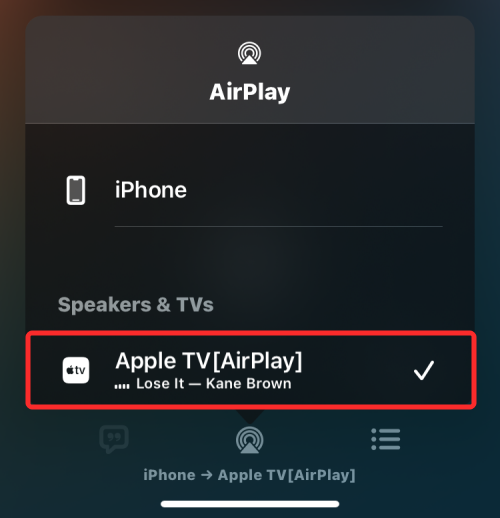
要关闭 AirPlay,请在此菜单中 点击iPhone 。
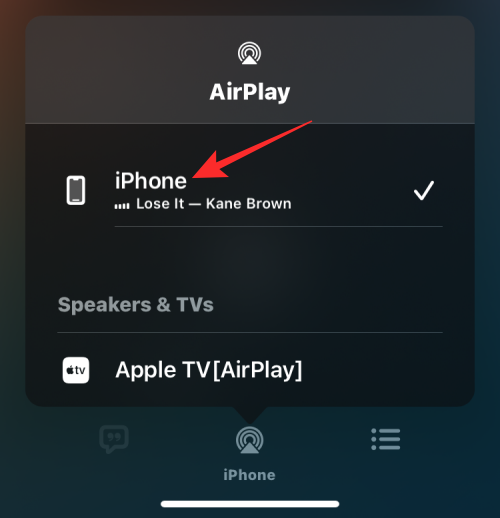
这应该会禁止 AirPlay 将您的内容从您的 iPhone 播放到另一台设备。
如果您通过 AirPlay 在 iPhone 上播放媒体,您可以从 iOS 上的锁定屏幕将其关闭,类似于您在控制中心的操作方式。要关闭 AirPlay,请点击锁定屏幕内媒体播放器框右上角的 蓝色AirPlay 图标。

在 AirPlay 溢出菜单中,您将看到您之前选择的 AirPlay 设备列在“扬声器和电视”下。
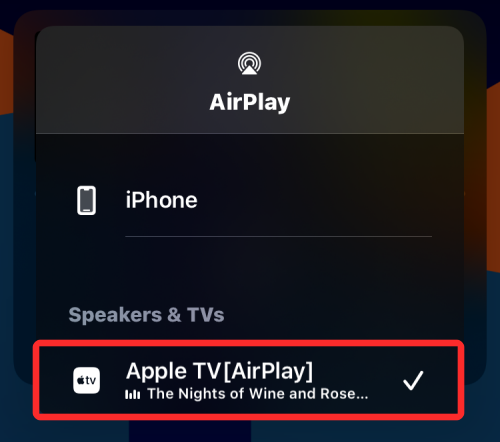
在这里,点击iPhone以继续在手机上播放内容,而不是 AirPlay。
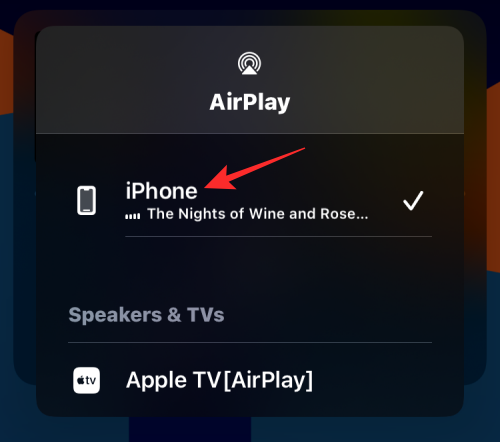
切换到 iPhone 后,AirPlay 将立即关闭。
如果您家中有一台支持 AirPlay 的电视,Apple 允许 iPhone 用户在他们在手机上播放内容时自动连接到这些电视。由于该功能默认启用,因此当您在支持 AirPlay 的电视旁播放某些内容时,您可能很难关闭 AirPlay。
如果您希望关闭 AirPlay 并阻止它在每次播放某些内容时自动连接到电视,您可以在 iPhone 设置中进行配置。为此,请在 iOS 上打开“设置”应用,然后点击“通用”。
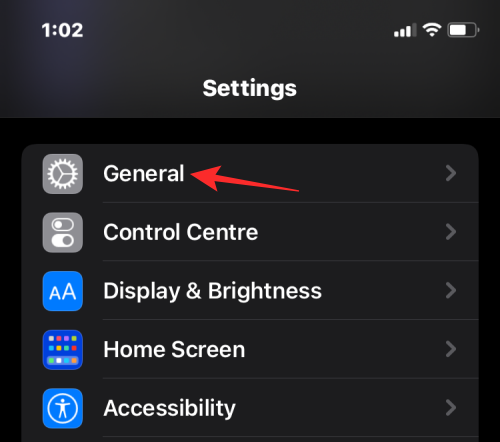
在 General 中,选择AirPlay & Handoff。
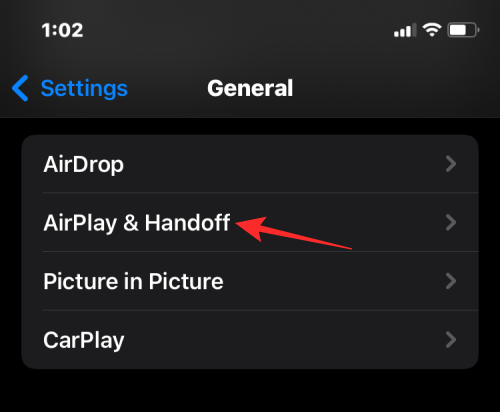
在下一个屏幕上,点击Automatically AirPlay to TVs。
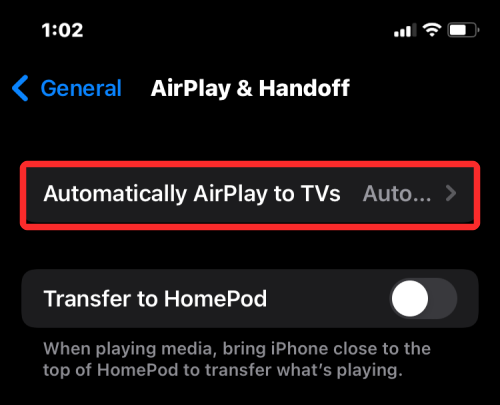
在这里,根据您希望如何在电视上使用 AirPlay ,选择从不或询问。
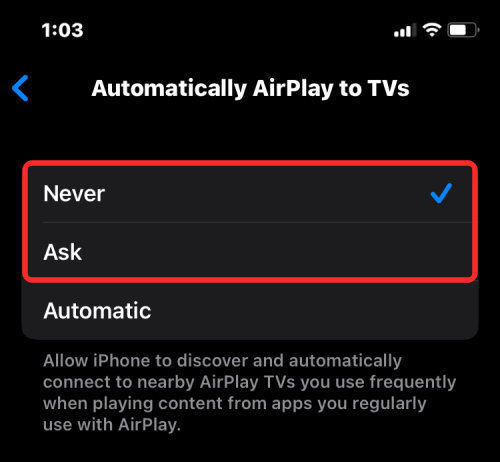
就是这样。从现在开始,您的电视将不再自动播放 iPhone 中的内容。
不,Apple 不提供永久禁用 AirPlay 的方法。由于 AirPlay 是 iOS 上的内置功能,而不是专用应用程序,因此您不能永远禁用它。如果您不想使用此功能,您只能在使用时将其关闭,或阻止 iPhone 的内容在其他 AirPlay 设备上播放。
不可以。iOS 没有专门的 AirPlay 部分,可让您打开/关闭 Airplay 或管理与其他设备的连接。您可以访问 AirPlay 控件的唯一方法是从控制中心、锁定屏幕或您正在播放内容的应用程序。iOS 设置应用程序仅允许您禁用通过 AirPlay 在电视上自动播放的内容。





