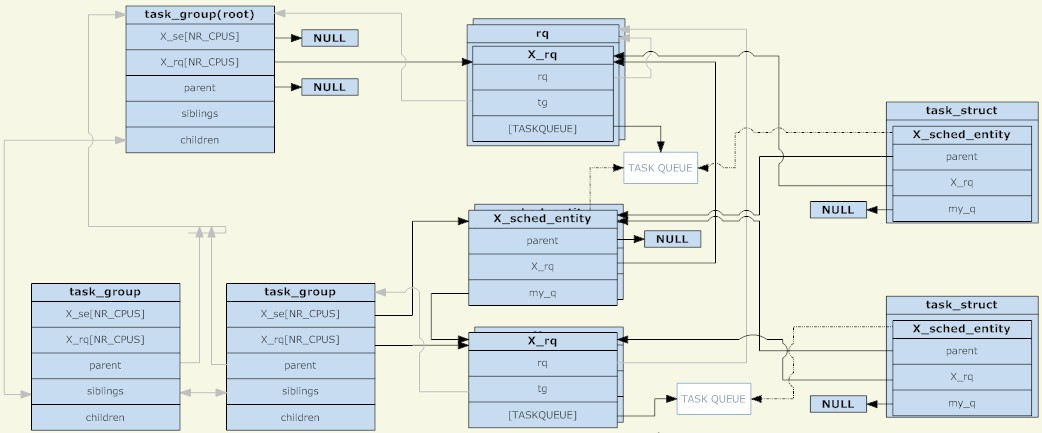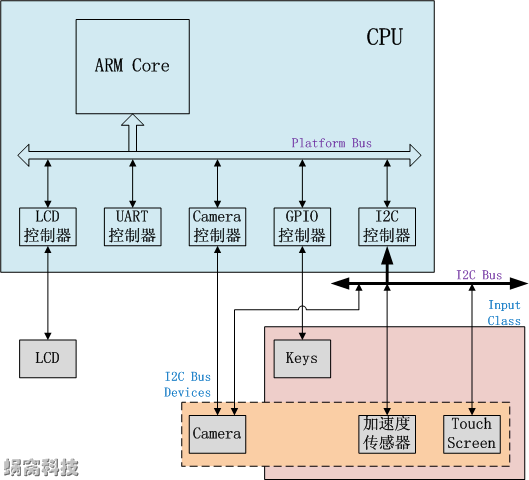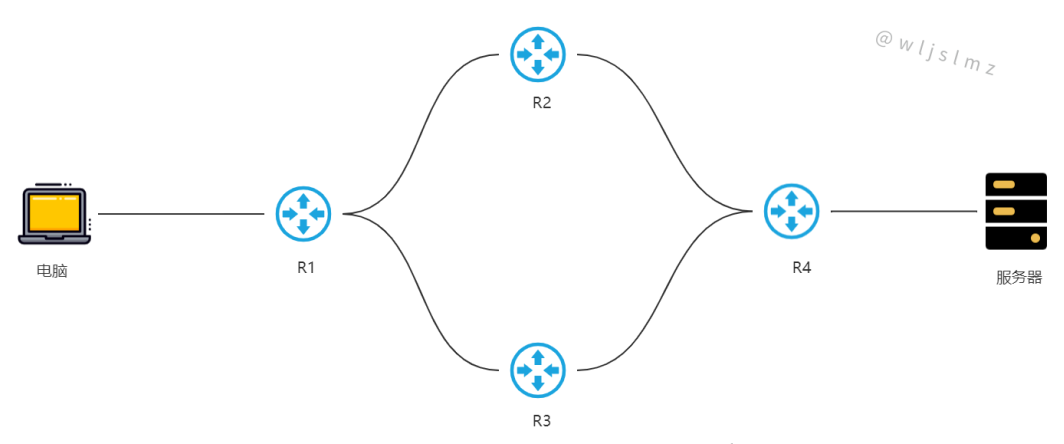目录
一、安装CentOS7.9打算工具
1、CentOS7.9镜像系统
2、安装好的虚拟机软件
3、笔记本笔记本
二、操作系统安装步骤
1、启动虚拟机
2、点击创建新的虚拟机
3、选择自定义red hat linux下载,再点击下一步
4、这一步默认选择,点击下一步
5、选择稍后安装操作系统,再点击下一步
6、因为安装的是linux操作系统,所以选择linux,版本选择为CentOS764位,之后点击下一步。
7、根据自己要求喜好选择虚拟机安装路径,那边选择装载D盘,之后点击下一步
8、处理器跟内核那边都改为2,之后点击下一步
9、虚拟机显存那边给到8G
10、使用NET网路
11、默认选择,点击下一步
12、默认选择,点击下一步
13、默认选择,点击下一步

14、磁盘空间给300G,选择将虚拟机c盘拆分成多个文件,之后点击下一步
15、默认选择,点击下一步
16、选择自定义硬件
17、选择处理器,将虚拟化上面打上勾
18、选择新CD、DCD,两侧选择使用ISO镜像文件,浏览安装的镜像系统,选择好后点击关掉。
19、点击完成
20、安装好后,即可跳转以下界面,点击开启此虚拟机
21、使用上下键,选择第一个(安装CentOS7),点击回车,之后等待安装
22、进来以后可以选择语言界面,那边推荐使用英语,假如想使用英文,可以往下翻找到英文。之后点击Continue(继续)。
23、这一步可以设置地区时间等其它设置,我们先不设置,先将c盘分区,双击下边图标进去
24、先选中300G的空间,再点击Iwillconfigurepartitioning(我来配置分区),再点击done
25、我们首先选中手动分区,再点击开始分区,这样分区比较快。
26、下面就是手动分区的结果
27、但手动分区将/home目录分给太多区域linux标准教程,/home目录不须要那么多,我们须要将这目录空间全部分给根目录。(点击下边的+号可以降低分区,点击-号可以删掉分区),分区结束后linux操作系统安装 下载,点击done。
28、再次确认分区信息,点击AcceptChanges(接受改变)。
29、分区结束后,回到初始界面点击BeginInstallation(开始安装),进行安装系统

30、在安装系统的同时,可以将其设置密码,双击这把锁匙步入设置
31、输入两次密码后点击done
32、安装好后,点击Reboot(重新启动),后续等待自行步入系统
33、下面就是步入系统后的样子(linux系统)
三、网络连通步骤
前面的步骤早已将linux中的CentOS7.9版本系统安装完成了,而且登录进去后难以访问内网,而且我们真机电脑笔记本上是有网路的。
1、先步入系统linux操作系统安装 下载,之后ping发觉没有连通,那就须要设置网路
2、使用vi步入配置文件中
命令:vi/etc/sysconfig/network-scripts/ifcfg-ens33
3、进行开始更改配置文件内容

首先须要步入输入模式进行更改文件,我们最初始步入配置文件的状态属于编辑模式,三种模式的转化方式如下
第一步:将BOOTPROTO=dhcp更改为静态的,就是改为:BOOTPROTO=static
第二步:将ONBOOT=no更改成yes,就是改为:ONBOOT=yes
第三步:再最后插入一下内容
IPADDR=20.0.0.51
NETMASK=255.255.255.0
GATEWAY=20.0.0.2
DNS1=8.8.8.8
4、先按ESC退出刚才的插入模式,再按shift加:步入到末行模式,输入大写的wq,意思为保存病退出,输入好后点击回车键。
5、重启网卡,就是让配置文件生效将配置文件信息加载到显存中去运行
命令:systemctlrestartnetwork
6、再次ping通,可正常通讯。完成网路的配置。