最近很多用户更新了系统23h2,该版本增加了很多新功能,对配置的要求也比win10更高,满足最低要求的设备可以通过系统更新直接升级。如果想要获得更好的体验,就需要优化系统。那么win11 23H2如何优化呢?下面就来为大家分享三种方法。
方法一:优化服务
1、首先右键点开开始菜单,选择运行。
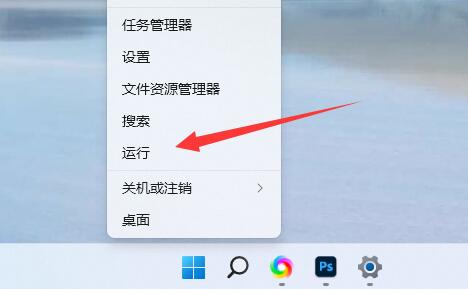
2、然后输入services.msc并确定打开服务列表。

3、打开后,可以先点击启动类型,将优先显示都改为自动。

4、然后选中不需要的服务,点击停止就能将它关闭。
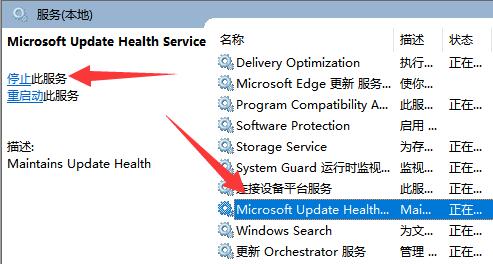
5、停止后,再双击打开并改为禁用就能彻底关闭。
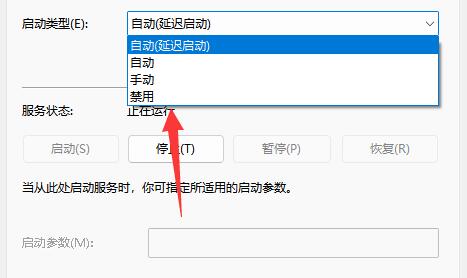
6、如果我们不知道哪些服务要关闭,可以选中它,在左边描述中查看。
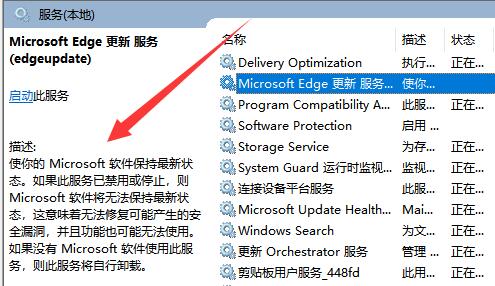
7、一般来说,与功能、软件相关的服务如果我们不用就可以关闭,例如edge、xbox、printer等。

方法二:调整外观和性能
1、搜索性能,打开调整Windows的外观和性能,将视觉效果调整为最佳性能。
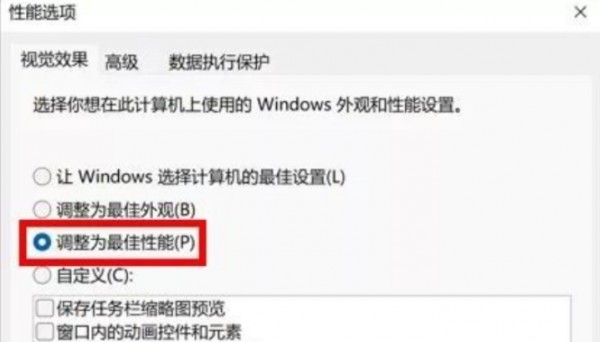
方法三:优化开机速度
1、同时按【ctrl+alt+delete】,选择任务管理器。
2、点击启动,列表显示出所有开机启动项,还会提示各启动项对系统的启动影响。
3、根据自己的需求点击不需要开机启动的项目,再点击禁用即可。






