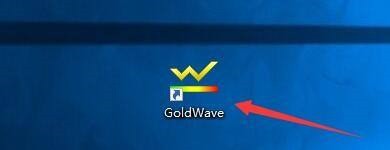VMware虚拟机可以让用户在一台机器上同时运行两个或更多Windows、DOS、LINUX系统。那么VMware虚拟机与主机之间如何进行文件共享呢?今天小编就以Win11为例,给大家分享一下VMware虚拟机与主机文件共享设置教程。
虚拟机文件共享?
1、 安装的VMware虚拟机的网络设置为桥接模式。

2、在本地主机创建一个共享文件夹,命名如share。

在VMware虚拟机中,你可以通过以下步骤配置共享文件夹:点击虚拟机 -> 虚拟机设置 -> 选项,开启共享文件夹,并点击添加按钮设置文件夹路径。


注意:开启共享文件夹操作需要在关闭虚拟机时进行。
4、为共享文件夹命名,并选择刚刚在本地主机创建好的share文件夹,勾选已启用选项,确定后保存。
5、右键share文件夹,选择选择属性共享设置。

6、选择everyone,点击共享。

7、记录共享路径。

8、添加网络位置;右键我的电脑,选择映射网络驱动器。

9、填写之前记录共享文件路径。

10、完成。