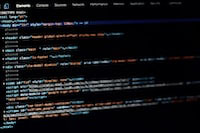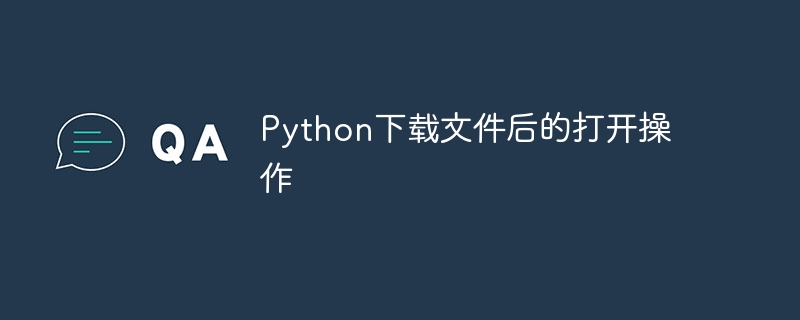详解在PyCharm中配置解释器的步骤,需要具体代码示例
在使用PyCharm进行Python开发时,正确配置解释器是非常重要的一步。解释器是执行Python代码的环境,PyCharm需要知道要使用哪个解释器来运行项目代码。本文将详细介绍在PyCharm中配置解释器的步骤,并提供具体的代码示例。
步骤一:打开PyCharm并创建或打开项目
首先,打开PyCharm软件。如果要创建一个新的项目,选择“File” -> “New Project”。如果要打开已有的项目,选择“File” -> “Open”。
步骤二:选择解释器
在项目创建或打开后,点击菜单栏的“File” -> “Settings”打开设置窗口。在设置窗口中,展开“Project: [项目名]” -> “Project Interpreter”。
如果项目已经关联了解释器,可以在右侧的下拉菜单中看到当前项目使用的解释器名称。如果还没有关联解释器,点击设置窗口左上角的“+”号按钮,选择“Add Interpreter”。
步骤三:配置解释器
在配置解释器的窗口,可以选择已经安装在计算机上的Python解释器。如果没有安装Python解释器,可以点击页面左下角的链接下载并安装。
在配置解释器的窗口中,点击左侧的“System Interpreter”选项卡,可以选择已经安装在计算机上的Python解释器。
如果希望添加其他非系统默认的解释器,可以点击页面左上角的“+”号按钮,选择“Virtualenv Environment”或“Conda Environment”,并指定解释器路径。这些选项可用于创建虚拟环境。
具体代码示例:
下面以配置系统Python解释器为例,提供具体的代码示例。
代码示例一:配置系统Python解释器
import sys print(sys.version)
在PyCharm中,按照上述步骤打开设置窗口,点击“+”号按钮,选择“System Interpreter”。在弹出的窗口中,选择已经安装的Python解释器,点击“OK”。
然后,将以上代码复制到PyCharm的代码编辑器中,并点击右上角的运行按钮。如果成功配置了解释器,程序将会输出当前使用的Python版本号。
代码示例二:配置虚拟环境的Python解释器
import sys print(sys.executable)
同样在PyCharm中按照上述步骤打开设置窗口,选择“Virtualenv Environment”。在弹出的窗口中,点击右侧的文件夹图标,选择虚拟环境所在的目录。然后点击“OK”。
将以上代码复制到PyCharm的代码编辑器中,并点击右上角的运行按钮。如果配置成功,程序将会输出虚拟环境的Python解释器路径。
总结:
本文详细介绍了在PyCharm中配置解释器的步骤,并给出了具体的代码示例。通过正确配置解释器,可以确保PyCharm能够准确地运行项目代码,提高开发效率。